

27. August 2012
„Wer schreibt Protokoll?“ alle betrachten angelegentlich ihre Schnürsenkel … Diese Arbeit gilt als undankbar und ist sehr unbeliebt. Warum eigentlich?
Wenn für die Protokolle Ihrer Teammeetings keine starren Regeln gelten, versuchen Sie doch einmal eine ganz andere Art von Protokoll zu machen. Verwenden Sie OneNote. Und erstellen Sie das Protokoll gleich in der Sitzung: Dann gibt es keine Missverständnisse mehr, denn jeder sieht gleich, was aufgeschrieben wird. Wie es geht, erkläre ich in diesem Beitrag:
Richten Sie sich zuerst im Team-Notizbuch einen Abschnitt „Protokolle“ ein.
Jedes zu erstellende Protokoll erhält eine eigene Seite (rechts oben, an der Ecke des Blattes, „Neue Seite“ anklicken) im Seitentitel steht Anlass der Besprechung und das Datum (Datum einfügen: ALT+SHIFT+D), beides wird sofort in die Seitenliste rechts übernommen.
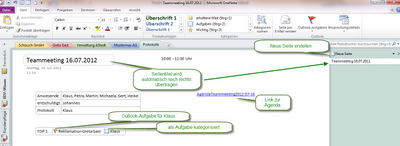
Dann schreiben Sie einfach los. Wenn Ihr Protokoll keiner bestimmten Form genügen muss, sondern nur als internes Dokument gebraucht wird, probieren Sie aus, was am praktischsten ist. Eine Tabelle erhalten Sie, wenn Sie einfach die Tab-Taste betätigen. Mit Enter erhalten Sie die nächste Zeile. Sicher können Sie das Verknüpfen zu Dateien brauchen, um Präsentationen, die gehalten wurden, im Zugriff zu haben: Einfügen-Verknüpfung.
Das Menüband „Zeichnen“ hält alles bereit, was Sie für ein MindMap brauchen.

Wird jemandem eine Aufgabe zugeteilt, können Sie diese sofort mit dem roten Fähnchen „Outlook Aufgabe“ markieren (in derselben Tabellenzelle) damit steht diese Aufgabe in der Outlook-Aufgabenliste, von wo aus sie zugewiesen und überwacht werden kann. Egal wo die Aufgabe später als erledigt markiert wird, ob in Outlook oder in OneNote, diese Information ist auch im jeweils anderen Programm sichtbar. OneNote, die Aufgabenliste des Weitergebenden und die des Empfängers der Aufgabe hängen zusammen.
Außerdem gibt es auch die OneNote-Kategorie „Aufgabe“. Das ist ein „tag“ und kann durch Klick abgehakt werden, wenn die Aufgabe erledigt ist. Dies hat keine Verbindung zu Outlook.
Die Tags – oder Kategorien – bieten sehr umfassende Möglichkeiten zum Kategorisieren, Verschlagworten und Suchen. Viele sind als Beispiele vorgegeben, Sie können aber auch leicht ein eigenes Set erstellen. Machen Sie sich z.B. eine Kategorie „Beschluss“. Damit wird jeder Protokolleintrag, der einen Beschluss beschreibt, „getagt“. Damit haben Sie jederzeit eine sehr schnelle und wirksame Suche nach Beschlüssen – auch noch nach Jahren. Sie sehen die entsprechende Schaltfläche im ersten Bild, Gruppe Kategorien, Kategorien suchen.
Sie könnten eine feste Legende für Kategorien und Kürzel erstellen nach diesem Muster:
| Kategorie | alternativerBuchstabe | Beschreibung |
| grüner Haken | X | = auf der Sitzung erledigt |
| Sprechblase | D | = Diskussionsthema (wenn man auch in einem Beschlussprotokoll eine Erinnerung anbringen will an eine Diskussion ohne Beschluss) |
| grünes Quadrat | I | = Info |
| Konrollkästchen mit blauem Ausrufezeichen | E | = Entscheidung, Beschluss |
| Kontrollkästchen | A | = Aufgabe (zu erledigen) |
| Sprechblase mit Fragezeichen | O | = offen (zu klärende Frage) |
Ist das Protokoll fertig, können Sie es sofort – noch aus dem Besprechungsraum heraus – mit der Schaltfläche „Seite per E-Mail senden“ an den Teilnehmerkreis verschicken. Wahlweise legen Sie das Protokoll in das gemeinsame Laufwerk ab (wahlweise als One-Note Abschnitt oder pdf) und versenden Sie den Link.
Viel Erfolg!
Wenn Ihnen unsere Beiträge gefallen, helfen Sie uns bitte bei der Weiterverbreitung. Abonnieren Sie unseren RSS-Feed, machen Sie über Twitter, Xing.com oder Facebook auf das Teamwork-Blog aufmerksam.