

8. März 2019
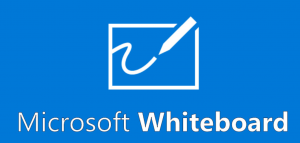
Neuerdings nutze ich immer lieber den Stift zur Eingabe auf PC oder Tablet. Noch vor kurzem war das nicht so komfortabel, da tu sich einiges. Hier stelle ich Microsoft Whiteboard vor:
Manchmal hat man nur eben mal was zu skizzieren, eine Idee oder einen Fehler, der korrigiert werden muss, festzuhalten. Oder man sitzt im Team zusammen und sollte mal schnell etwas an eine Tafel schreiben. Es ist aber keine da in unserer digitalisierten Welt. Hier kommt Microsoft Whiteboard. Solche bzw. ähnliche kleine Programme gibt es auch außerhalb der Microsoft-Welt – doch da dieses hier unter Office 365 absolut teamfähig ist, habe ich es stellvertretend ausgewählt.
Wer mich kennt weiß, dass ich manchmal scherzhaft „Frau OneNote“ genannt werde. Ja, die Funktionalität hier ginge natürlich auch auf einer OneNote-Seite. Wenn Ihr Team ohnehin ein Notizbuch führt, vergessen Sie dies hier und erledigen alles, was zusammengehört an einer Stelle./1/
Doch wenn Sie kein Notizbuch, sondern eine Tafel benötigen, um etwas festzuhalten oder zu skizzieren – das per Beamer projezieren wollen oder direkt im Team teilen und in Echtzeit gemeinsam daran arbeiten wollen – dann lesen Sie weiter.
Das Whiteboard wurde wohl für das Surface entwickelt, denn es macht erst mit Stiftbedienung im Tablet-Modus so richtig Sinn. Die gute Nachricht ist: es ist kostenlos und braucht lediglich ein Microsoft-Konto. Das Teilen in Echtzeit funktioniert allerdings (momentan) nur innerhalb der eigenen Domain unter Office 365.
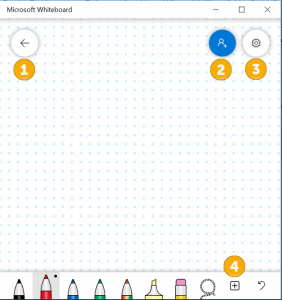
Die ersten Schritte sind praktisch intuitiv. Die Stifte kennt man von anderen Programmen. Wichtig sind vier Elemente:
ad 3: Die Einstellungen bieten einige wichtige und nützliche Einstellmöglichkeiten. Ein ungefähres Rechteck wird zu einem ordentlichen umgewandelt, macht man noch Striche rein, erhält man eine Tabelle. Mit ein klein bisschen Übung klappt das ganz gut.
Wichtig geworden ist mir auch der Hintergrund (ich mag die Pünktchen am liebsten), das Speichern des Whiteboards als universell weiterverwendbares Bild sowie das schnelle Löschen von „Murks“. Auch Dinge, die nur ganz kurz – während einer Besprechung etwa, benötigt werden und auf einem analogen Whiteboard danach ohne Fotoprotokoll gelöscht worden wären, sind mit einem Klick auf Zeichenbereich löschen weg.
ad 4: Hinter dem Plus finden sich weitere Möglichkeiten der Eingabe. Besonders schick ist „Text“ im Tablet-Modus mit Stift. Handschrift wird in Maschinenschrift umgewandelt, die wie eine sehr ordentliche Handschrift aussieht. Tastatureingabe ist natürlich ebenso möglich.
Im selben „Look“kommt auch Text aus der Zwischenablage an.
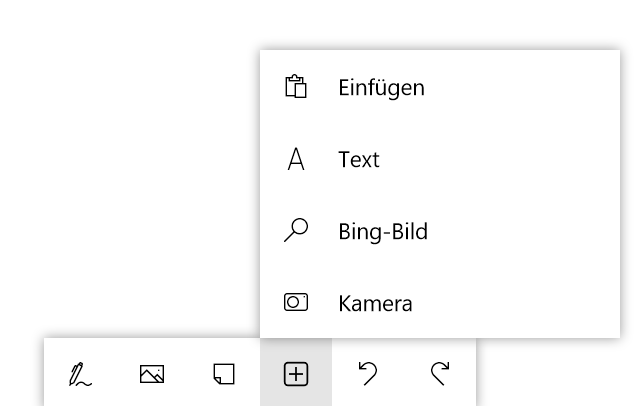
Ein Kamera-Bild lässt sich direkt einfügen und vorher auch komfortabel zuschneiden.
Im echten Leben kann man damit z.B. auch kleine Aufgaben einfach und schnell dokumentieren und teilen – wie im Beispiel von unserem Zimmermann, der unser Garagendach neu gedeckt hat.
Als nächstes habe ich meine ersten Konzept-Ideen für das neue Buch festgehalten.
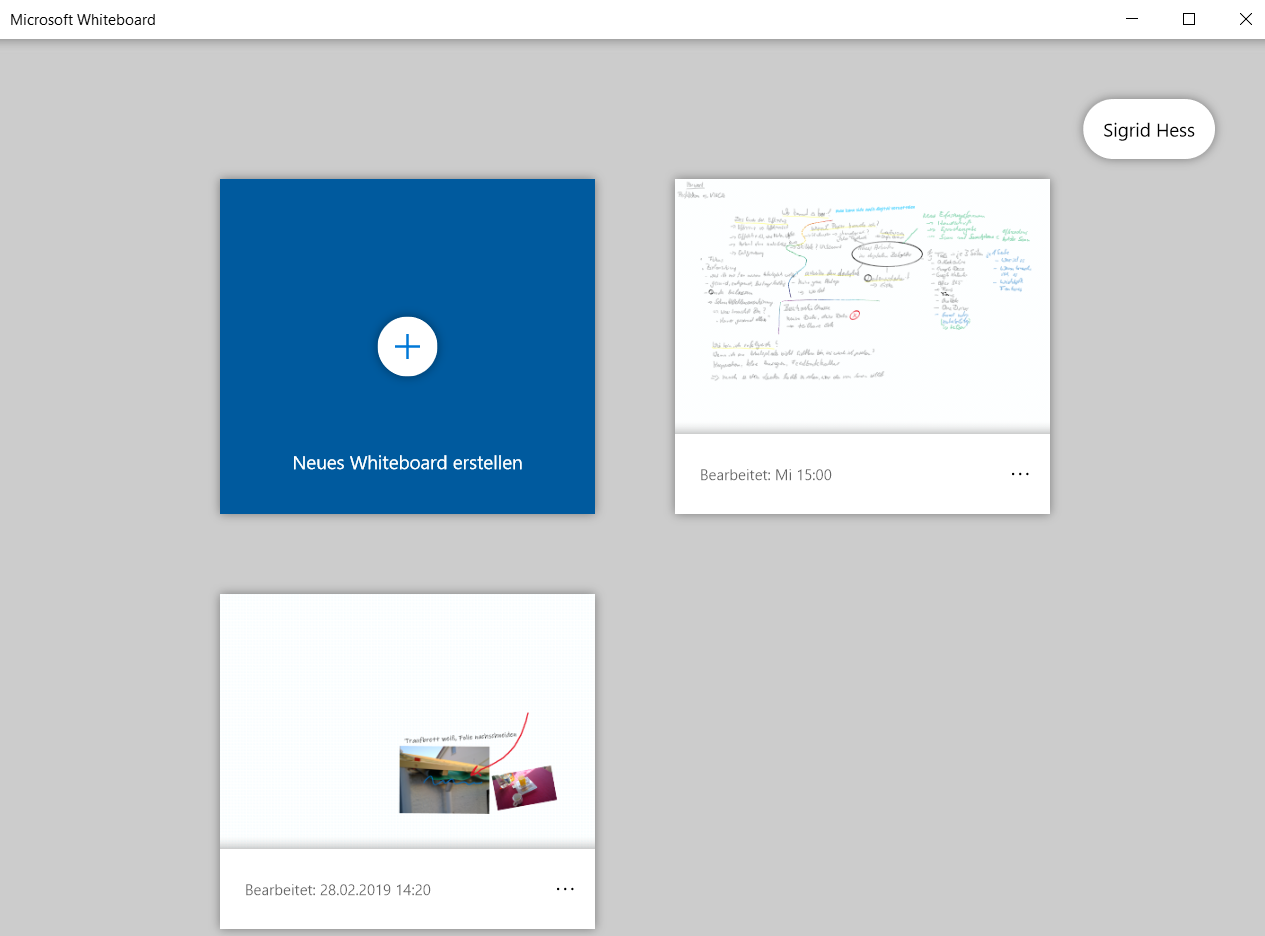
Beides findet sich im Anschluss auf der Übersichtsseite.
P.S. Der Zimmermann nutzt dann doch lieber OneNote auf dem Smartphone – einfach weil dieses im Gegensatz zum Tablet in die Jackentasche passt.
Anmerkung:
/1/ Microsoft plant, die Whiteboard-Funktionalität in OneNote zu integrieren.