

16. November 2020
Teilt man in Microsoft Teams Dokumente in einem Kanal, landen diese im Ordner dieses Kanals. Der wiederum liegt in der Dokumentenbibliothek, der dem Team zugeordneten SharePoint-Website. Soweit, so klar. Was aber tun, wenn diese Ordner volllaufen? Unterordner erstellen? Möglich, aber unschön. Besser ist, die SharePoint-Möglichkeiten auszuschöpfen, z.B., indem man mit frei definierten Spalten arbeitet. Ein kurzes Tutorial zu einer hilfreichen Funktion.
Zwar ist nicht möglich, in der Teams-Ansicht (Registerkarte Dateien) Spalten zu erstellen. Doch sie lassen sich nutzen, um Ordnung in die Dateienlandschaft zu bringen. Um Spalten erstellen zu können, muss man in die SharePoint-Bibliothek wechseln. Dort ist hilfreich, wenn schon einige Dateien in der Bibliothek vorhanden sind.
Am Anfang steht der Plan. Welche Metainformationen hat man, die den Dateien in dieser (!) Bibliothek Struktur geben? Um diese abstrakte Frage zu beantworten, kann man auch alternativ konkret fragen: Welche Ordnernamen kämen infrage?
Manchmal ist es die Projektnummer, ein andermal der Auftraggeber. Und manchmal wiederum der Standort oder ganz andere Iniformationen.
Die nächste Frage ist: Ist diese Information eine Pflichtinformation? Muss sie also unbedingt angegeben werden? Beruhigend ist, dass Nachtragen kein Problem ist – auch nicht bei einer Pflichtangabe.
Nachdem die Spalten befüllt sind, kann sowohl in Microsoft Teams als auch auf SharePoint gefiltert, gesucht und gruppiert werden. Die Gruppierung ersetzt denn auch die Ordnerstrukturen.
Wie gelangt man nun zu diesen Spalten?
Zuerst muss man auf die Dokumentenbibliothek des Teams und dort in den Ordner des Kanals wechseln. Das geht am einfachsten über die Schaltfläche In SharePoint öffnen
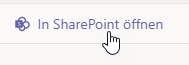
In der nun erscheinenden Ansicht der Dateien findet sich die Schaltfläche Spalte hinzufügen. Klicken Sie auf Mehr …
E folgt ein sehr umfangreiches Menü zu den Einstellungen für die Spalte. Lassen Sie sich davon nicht abschrecken. So schlimm ist es nicht. Wenn man weiß, was die Spalte enthalten soll. In unserem Beispiel möchte ich eine Auswahl für die Standorte hinzufügen.
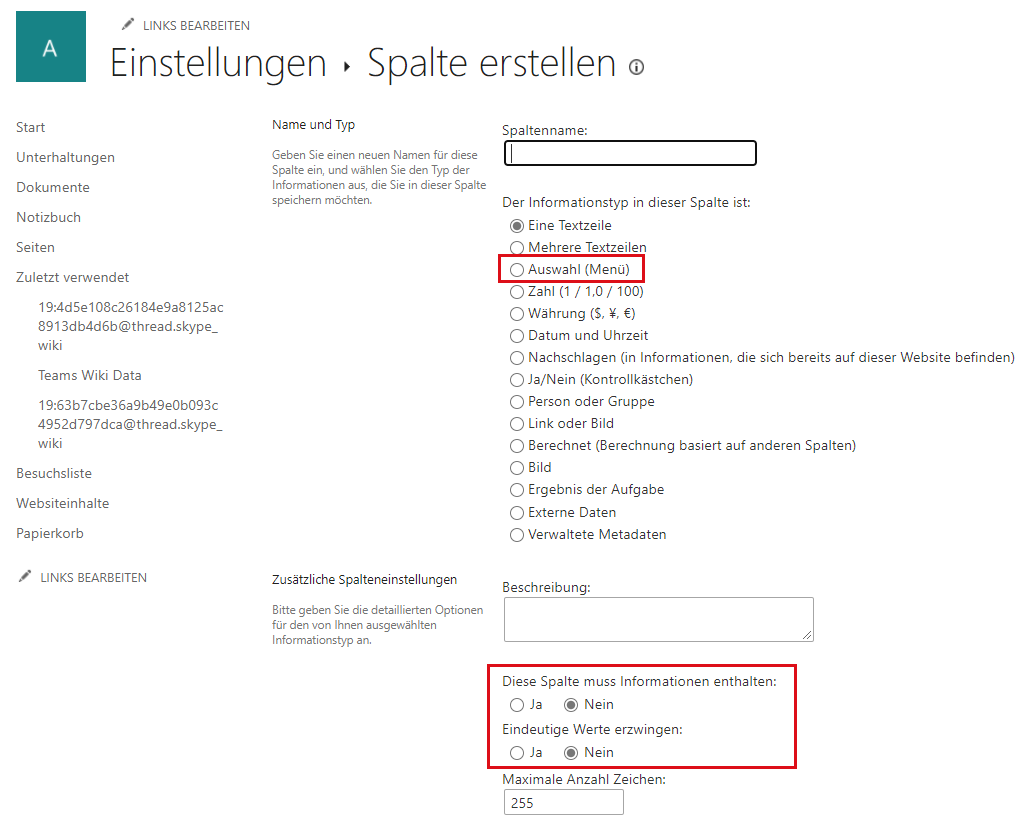
Vergeben Sie einen Namen für die Spalte, fügen Sie die Auswahl und – sofern gewünscht und sinnvoll – eine Beschreibung hinzu. Weiter unten können Sie entscheiden, ob dies eine Pflichtspalte ist und ob eindeutige Werte zwingend sind. Letzteres könnte z.B. bei Produktnummern oder ähnlichen sogenannten Primärschlüsseln der Fall sein.
Sobald die Auswahl aktiviert ist, kann man die zu wählenden Feldeinträge eingeben.
Die Darstellung der Auswahl kann als Dropdownmenü, als Optionsfelder (eine Auswahlmöglichkeit) oder als Kontrollkästchen (Mehrfachauswahl) gestaltet werden.
Als Standardwert wird immer der erste Eintrag der Auswahl gewählt. Entfernen Sie dies, wenn kein Standardeintrag erfolgen soll.
Bestätigen Sie mit OK.
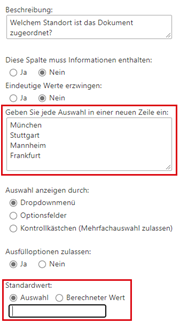
Details zu dem Spaltentyp Auswahl
In der Übersicht der Dateien sieht das nun so aus:
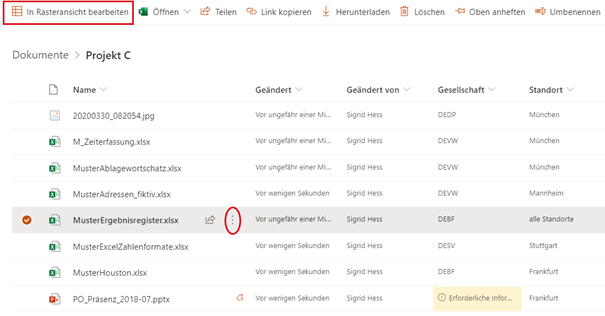
Um die Spalten mit Inhalt zu füllen, können Sie entweder über In Rasteransicht bearbeiten gehen. In diesem Fall funktioniert die Eingabe in der Tabellenansicht. Oder Sie gehen über das Pünktchenmenü und dann in Details.
Diese Spalten werden in Teams angezeigt. Dort können Sie sie nach den Spalten beispielsweise gruppieren. Der Vorteil gegenüber den gewohnten Ordnern ist, dass ein Nutzer sie z.B. nach Gesellschaft gruppieren kann, während der Kollege nach dem Standort gruppiert.
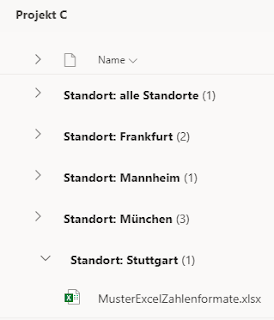
Fazit: Wenn in Ihren Teams-Kanälen die Dateiablage zu „wild“ wird, lohnt es sich sehr, via SharePoint einzugreifen.