

18. Juli 2016
Es ist ja schon bequem: Datei speichern als .pdf an eine E-Mail anhängen und weg damit. Oder auch einen bereits unterschriebenen Vertrag einscannen und direkt als pdf ins Postfach erhalten – diesen dann an eine E-Mail an den Empfänger anhängen und ab die Post. Sicher ist das schon – zumindest hört man nichts Gegenteiliges.
Seit ich selbst Adobe Acrobat besser kennenlerne, frage ich mich wirklich, warum so wenige Fakten zum Format .pdf bekannt sind. Obwohl „alle Welt“ das nutzt.
Wofür war das denn eigentlich gedacht? Es war und ist immer noch eine Möglichkeit, eine Datei auf dem Bildschirm des Empfängers genauso aussehen zu lassen wie auf dem Bildschirm des Senders. Das ist wichtig z.B. bei Grafikdateien – der Sender arbeitet mit InDesign, der Empfänger hat dieses Programm nicht – oder auch bei Dingen, die optisch „passen“ sollen /1/.
Diese Aufgaben werden ohne Frage erfüllt. Daher gehen die meisten Menschen davon aus, dass eine pdf-Datei auch vor Eingriffen anderer Personen geschützt wäre. Das stimmt aber nicht, wenn die pdf so hergestellt wurde, wie oben beschrieben! Dann nämlich kann der Empfänger – wenn er Adobe Acrobat besitzt – die pdf-Datei bearbeiten. Fast so komfortabel wie in einem Textverarbeitungsprogramm! Sogar dann, wenn die Datei aus einem Scan stammt. Dazu braucht man keinerlei großartige Eingriffe vorzunehmen, das sind die ganz normalen Funktionen von Adobe Acrobat.
Adobe Acrobat schaltet eine ungeschützte pdf-Datei einfach zum Bearbeiten frei und lässt eine ganz ordentliche OCR-Software drüberlaufen. Dann ist das Text. Sogar das Firmenlogo – falls jemand Ihnen dort ein X für ein U vormachen will. Und nein, mit bloßem Auge sieht man diese Manipulation nicht! Man arbeitet wirklich im erkannten Text, die Schriftart wird automatisch angepasst. Lediglich die Metadaten des Dokumentes verraten den Eingriff. Allerdings sehr tief in den Dokumenteigenschaften versteckt.
Fazit: mehr als eine Absichtsbekundung ist eine pdf-Datei nicht.
Und jetzt? Achten Sie beim Erstellen von pdfs darauf, was genau Sie tun. Mit den „normalen“ Microsoft-Office-Programmen mit Datei – Speichern unter – Dateityp .pdf erhalten Sie keinerlei Schutz. Außer dem recht teuren Adobe Acrobat gibt es auch Freeware /2/, die es erlaubt, eine pdf zu erstellen, die Schutzfunktionen hat. Allerdings sind diese etwas weniger komfortabel.
Meine nicht repräsentative Beobachtung: die einzigen, die mir in der letzten Zeit geschützte pdfs geschickt haben, waren die Banken – bei meinen Kontoauszügen. Wäre ja auch zu schön gewesen…
Anmerkungen:
/1/ https://de.wikipedia.org/wiki/Portable_Document_Format
/2/kostenlose Programme, die das Verschlüsseln und den Schutz vor Ausdruck anbieten, gibt es beispielweise hier:
PDF Toolkit ( https://www.pdflabs.com/tools/pdftk-the-pdf-toolkit/ )
BeCyPDFMetaEdit ( http://www.becyhome.de/becypdfmetaedit/description_ger.htm )
Zum Weiterlesen: Elektronische Signatur, Hintergrund https://de.wikipedia.org/wiki/Elektronische_Signatur
Wenn Ihnen unsere Beiträge gefallen, helfen Sie uns bitte bei der Weiterverbreitung. Abonnieren Sie unseren RSS-Feed, machen Sie über Twitter, Xing.com oder Facebook auf das Teamwork-Blog aufmerksam.
13. Juni 2016
„Dann schreibe ich mir halt selbst eine E-Mail…“ Dasist ein Lösungsansatz, den ich bei der Frage nach „best practices“ im Umgang mit elektronischer Nachrichtenflut gar nicht gerne höre. Es gibt praktisch immer eine bessere, passendere, sinnvollere Lösung. „Wenn man nur einen Hammer hat, sieht alles wie ein Nagel aus“ heißt es vollkommen zu Recht. Manches Mal bräuchte man einfach einen „Notizzettel“ der einer Nachricht oder Unterhaltungin Outlook zugeordnet ist. Es gibt eine solche kleine aber feine Funktion:
Natürlich gibt es die Post-it-ähnlichen Notizen, aber die sind ja nicht einer Unterhaltung zuzuordnen, man kann sie allenfalls in einen Ordner mit ablegen, oder?
Es gibt eine einfache aber praktisch unbekannte Funktion – diese ist auch nur mit einer Tastenkombination zu erreichen: Strg + T
Wenn Sie eine E-Mail markiert haben, und diesen Shortcut benutzen, erstellen Sie eine Öffentliche Nachricht.

Strg + T für eine neue Öffentliche Nachricht
Diese Nachricht wird in demselben Ordner bereitgestellt wie die E-Mail und derselben Unterhaltung zugeordnet. Die Nachricht erhält einen eigenen Betreff. Das ist gut und richtig so. Denn es ist ja eine Information über die E-Mail.
Öffnet ein Kollege diese Notiz und möchte darauf antworten, befinden Sie sich in einem „Diskussionsthread“.

Antworten auf Öffentliche Nachricht
„Warum soll ich das tun? Was ist daran besser, als eine E-Mail zu schreiben?“ fragen Sie sich vielleicht. Lassen Sie mich mit einem Papiervergleich antworten. Sven, Paul und Marie arbeiten im selben Bereich eines Unternehmes.
Sven könnte, wenn er den Kollegen etwas mitteilen will, ein Memo schreiben, es zweimal kopieren und auf die Schreibtische legen (lassen). Dann gibt es das Blatt dreimal (vergleichbar ist es bei E-Mail).
Alternativ kann er auch das Blatt an einen Platz hängen, an dem ohnehin die Informationen zu diesem Thema gesammelt werden. Dann ist die Info da, wenn man sich damit beschäftigt und bildet keinen Stapel auf den Schreibtischen.
Um beim Blatt zu bleiben: Wenn Sven dort seinen Kommentar draufgeschrieben hat, kann Marie einfach einen Stift nehmen und den ihren dazuschreiben. Ohne allen wieder Memos zu kopieren.
Die Öffentliche Nachricht entspricht dem in den Ordner eingehefteten Blatt. Die E-Mails entsprechen natürlich den kopierten Memos. Dei Öffentliche Nachricht produziert erheblich weniger Datenmüll und ist mehr Pull- als Push-Prinzip. Das heißt die Information steht zur Verfügung, wenn man sich mit dem Thema beschäftigt und begegnet den Kollegen nicht ungebeten.
Zugegeben, es gibt mittlerweile Collaborationstools, die das viel komfortabler erledigen, aber diese Funktion ist „an Bord“ und funktioniert einwandfrei.
Wenn Ihnen unsere Beiträge gefallen, helfen Sie uns bitte bei der Weiterverbreitung. Abonnieren Sie unseren RSS-Feed, machen Sie über Twitter, Xing.com oder Facebook auf das Teamwork-Blog aufmerksam.
16. Mai 2016
Da gibt es den SharePoint. Dann haben wir natürlich die „normale“ Dateiablage mit verschiedenen Verzeichnissen. Vieles ist auch im E-Mail-Verkehr gespeichert. Und dann ist da noch OneNote – auch nützlich. In manchen Häusern gibt es noch ein Wiki. Dann möglicherweise eine Collaborationsplattform extra, so ähnlich wie WhatsApp-Gruppen. Und jetzt?
Als Trainerin und Beraterin komme ich viel herum in Deutschlands Büros. Dabei stelle ich fest: Es gibt momentan genau zwei Standards: Microsoft Office und DIN A4 -Papier! Alles andere kann und muss verhandelt werden. Besonders auffallend ist dabei der Umgang mit einer der wichtigsten Ressorcen: Wissen. Mancherorts wird man fast erschlagen von den Möglichkeiten, Wissen mit den Kollegen zu teilen – mit dem möglichen Ergebnis, dass „alles mögliche“ „irgendwo“ steckt und die Informationen nur sehr schwer zu finden und zuzuordnen sind. Andernorts gibt es außer dem Explorer und dem Office-Paket mit Outlook praktisch gar nichts. Vielleicht noch ein Intranet, das aber nur von sehr wenigen Personen mit Inhalten beschickt werden kann. Und dann wird mir die Frage gestellt: „Frau Hess, wie machen wir das denn am besten mit unseren Dokumenten?“
Hier kommen einfache aber wirkungsvolle Leitplanken für den Weg zur Antwort:
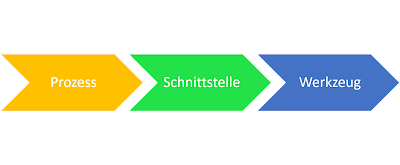
Abb. 1: Erst Prozess, dann Werkzeug
Sehr schön illustriert hier: Business-Practices that refuse to die
Es ist hart, aber wahr: Outlook ist eine Insel mit einem Bewohner! Suchen Sie Alternativen, um die Zusammenarbeit mit Kollegen zu verbessern! Es gibt viel Besseres, als sich gegenseitig zuzumailen. Gehen Sie mal schauen, was bei Ihnen geht.
Wenn Ihnen unsere Beiträge gefallen, helfen Sie uns bitte bei der Weiterverbreitung. Abonnieren Sie unseren RSS-Feed, machen Sie über Twitter, Xing.com oder Facebook auf das Teamwork-Blog aufmerksam.
14. März 2016
Am Freitag ist etwas geschehen, was ich nicht erwartet habe: während des Seminares habe ich eine wirklich nützliche Outlook-Schaltfläche gefunden, die ich noch nicht kannte! Und das mir! Natürlich will ich meinen Fund sofort mitteilen: Es handelt sich um die Suchtools des Kalenders.
Genau genommen können Sie mit dieser Schaltfläche alle Besprechungen Ihres Kalenders nach Status filtern. Das heißt, Sie können sich die Liste der Besprechungen anzeigen lassen, auf welche Sie noch nicht geantwortet haben, oder nur die beantworteten oder die, die Sie mit Vorbehalt eingetragen haben. Natürlich können Sie auch den zu durchsuchenden Zeitraum eingrenzen.
Doch der Reihe nach:
Etwas irreführend ist die Bezeichnung der Schaltfläche selbst. Letztlich ist es ein Filter auf den Status der Besprechungen.

Sie sehen hier Outlook 2016, Ab 2010 sieht es schon genauso aus.
Jetzt haben Sie möglicherweise sehr viele Ergebnisse gefunden, die Sie nicht interessieren, weil die Suche zunächst über den ganzen Kalender geht.
So grenzen Sie den Zeitraum ein:

Diese Liste ist im Original viel länger und ermöglicht ein Filtern über alle denkbaren Felder

Die Auswahl ist benutzerfreundlich, aber nicht editierbar
Was ich mir noch wünschen würde: Eine Reminder-Funktion, wenn ich Organisator bin, an alle, die mir noch nicht geantwortet haben. Aber das kann Outlook meines Wissens noch nicht (Lotus Notes schon).
Erkenntnis am Rande: Die Schaltflächen und Möglichkeiten der Suchtools sind in jedem Outlook-Modul verschieden. Das lohnt einen zweiten Blick.
Wenn Ihnen unsere Beiträge gefallen, helfen Sie uns bitte bei der Weiterverbreitung. Abonnieren Sie unseren RSS-Feed, machen Sie über Twitter, Xing.com oder Facebook auf das Teamwork-Blog aufmerksam.
8. Februar 2016
„Wenn ich einen Beratungsauftrag platzieren möchte, spreche ich das Thema „Kontakte in Outlook“ an, dann habe ich einen!“ – habe ich manchmal schon augenzwinkernd gesagt. Natürlich gibt es wirklich gute Software zur Adress-Pflege und ausgefeilte CRM-Systeme. Wenn ich aber im Team gemeinsame Kontakte vorhalten, verwalten und aktualisieren möchte und dazu „nur“ die normalen Office-Anwendungen verwenden kann oder will, braucht es einige Vorüberlegungen.
Natürlich bieten sich die Kontakte in Outlook an. Für einfache Anforderungen ist das auch gut. Denn Outlook-Kontakte sind schnell zur Hand bei E-Mails (wo sie zumeist gebraucht werden). In vielen Systemen wird auch direkt aus Outlook telefoniert. Die Suchfunktion ist mittlerweile gut. Ich rate auch davon ab, viele Unterordner in den Kontakten zu erstellen. Allerdings ist große Sorgfalt beim Ausfüllen der Felder vonnöten. Z.B. muss, wenn man die Kontakte später für Word-Serienbriefe verwenden möchte, unbedingt die Anrede mit eingepflegt werden. Das fordert Outlook nicht an. Man sieht es nicht mal, sondern muss auf die Schaltfläche Name klicken.

Dies nur als ein Beispiel, dass es nicht ganz so einfach ist, sobald die Anforderungen nicht mehr ganz schlicht sind.
Hinzu kommt noch ein kleines Ärgernis:
wunderbar kann man mit einfachem Mauskontakt Kontakte in den Kontakteordner aufnehmen:

Jedoch landen diese in den persönlichen Kontakten – sie in die Globale Adressliste einzupflegen erfordert einen extra Schritt.
Die persönlichen Kontakte sind genau das: persönlich. Kein Kollege greift darauf zu. Im Team ist es wichtig, einen gemeinsamen Ort für die Kontakte zu haben. („Wusstest Du, dass Meier geheiratet hat und jetzt Schulz heißt?“ „Aber ja, letztes Jahr schon!“ “ Und ich habe seit drei Tagen alle Mails an ihn zurückbekommen…“)
Fazit an dieser Stelle: Outlook-Kontaktpflege ist für Teams und Organisationen nicht ganz so simpel, wie es zunächst scheint. Vieles lässt sich – besonders gut in gemeinsamen Postfächern – auch über die Outlook-Kategorien abbilden. Aber leider, leider, lässt sich nach diesen nicht in der Word Serienbrieffunktion filtern.
Ganz schwierig wird es, wenn noch Felder benötigt werden, die das Outlook-Formular gar nicht vorsieht (beispielsweise Eingang Anmeldegebühr, um nachher alle, die noch nicht überwiesen haben anzuschreiben).
Das geht theoretisch (Entwicklertools); praktisch ist es aber ohne große Programmiereingriffe kaum umsetzbar und selbst dann ist es noch eine Einzelplatzlösung. Also im Firmenalltag nicht generell empfehlenswert.
Alternative Excel
Was spricht eigentlich gegen eine Excel-Tabelle? Dort bin ich ganz frei in der Anzahl und Benennung der Felder, kann die Datei mühelos – auch geschützt – an einen gemeinsamen Ort speichern, die Zusammenarbeit mit der Serienbrieffunktion klappt tadellos.
Aber die E-Mail-Adressen – die braucht man doch meistens. Wie bekomme ich die nach Outlook? Vielleicht wissen Sie nicht, wie einfach das geht:
Die E-Mail-Adressen werden in die Excel-Tabelle in eine Spalte untereinander geschrieben. Die E-Mail Adressen sind in der Regel als Link dargestellt.
Wenn ich dann eine einzelne Zelle mit einem solchen Link anklicke, öffnet sich das Outlook-Formular und ich kann meine E-Mail schreiben. Kein bisschen umständlicher, als wenn ich direkt in Outlook arbeiten würde.
Um schnell an die Excel-Datei heranzukommen, kann ich diese in der Sprungliste, die ich mit einem rechten Mausklick auf der Taskleiste aufrufe, fixieren.
Danach ist diese Datei jederzeit mit einem Rechtsklick (auf das Icon in der Taskleiste) und einem Linksklick (auf den Dateinamen, der dann oben an der Liste steht) zu öffnen. Ohne Suchen.
Was mache ich aber, wenn ich mehrere Empfänger im An-Feld der E-Mail haben will? Mehrere Zellen gleichzeitig in Excel anklicken, geht bekanntlich nicht.
Hier hilft die Filterfunktion weiter, man kann damit eine sehr komfortable Verteilerlistenfunktion generieren.
Hierzu am rechten Ende Spalten anfügen, nach dem Namen der Gruppe benennen und bei den betreffenden Personen ein kleines x setzen. Danach kann direkt in Excel und auch in der Word Serienbrieffunktion gefiltert werden.

Die Adressen des Filterergebnisses lassen sich einfach aus der Spalte kopieren und in das E-Mail-Formular einfügen.
Ganz Clevere können das Filtern und Kopieren auch mit einem Makro – erzeugt mit dem Makrorekorder – automatisieren.
Es gibt in Outlook die Exportfunktion, die die Einträge des Kontaktordners nach Excel kopiert. Das geht gut, ist aber meist zuviel des Guten. Denn es werden alle Outlook-Felder mitgenommen (Sie werden staunen, wie viele das sind). Meine Guerillia-Praxis-Methode: Ich lasse mir die Kontakte als „Telefonliste“ anzeigen. In dieser Ansicht kann ich im Spaltenkopf die Spalten beliebig anordnen und mit einem Rechtsklick auch Spalten hinzufügen (Feldauswahl) oder löschen. Ist die Liste so, wie ich es brauche, markiere ich alles und kopiere es in eine neue Excel-Tabelle. Das funktioniert einwandfrei.
Zugegeben – es mutet ein bisschen seltsam an, durchaus Excel für die Kontaktdaten in Erwägung zu ziehen. Ich mache es immer dann, wenn ich Felder benötige, die Outlook so überhaupt nicht vorsieht. Und ganz besonders dann, wenn ich nach diesem Feld auch filtern oder sortieren möchte.
Wenn Ihnen unsere Beiträge gefallen, helfen Sie uns bitte bei der Weiterverbreitung. Abonnieren Sie unseren RSS-Feed, machen Sie über Twitter, Xing.com oder Facebook auf das Teamwork-Blog aufmerksam.
20. April 2015
Jan hat mich zu diesem Artikel iunspiriert – Funktionen, die sehr nützlich, aber wenig bekannt sind. Outlook-Funktionen habe ich hier schon viele vorgestellt. Die QuickSteps, die Bedingte Formatierung, Kategorien mehrfach, neuestens das einfache Kanban-Board und andere mehr. Heute konzentriere ich mich auf einfache Schaltflächen und kleine Kniffe.
Verschieben:

Beim Drag&Drop fällt eine E-Mail schon mal versehentlich in den falschen Ordner. Sicherer ist die Schaltfläche Verschieben. Sie gibt es im Posteingangs-Menüband und auch im Fenster der eingehenden Mails. Dort ist sie noch sinnvoller, denn wenn man eine Nachricht im eigenen Fenster geöffnet hat, muss man sie erst schließen, um sie verschieben zu können.
Noch etwas ist sinnvoll daran: Wenn die Schaltfläche verwendet wird, „merkt“ sie sich die zuletzt genutzten Ordner – auch die von anderen Konten; leider geht das nicht in Ordner im Dateisystem. Wohl aber lässt sich so eine E-Mail auch in die Aufgaben oder den Kalender verschieben. Das ist hier allerdings nicht meine bevorzugte Methode, sondern diese.
Den Posteingang mag man im Griff haben, aber wie sieht es mit den Gesendeten Elementen aus? Dort findet sich oft ein Riesenvolumen an E-Mails. Es ist eine lästige Sache, von Zeit zu Zeit den Ordner mit den gesendeten Elementen durchzugehen und mindestes zwei Dritteldavon zu löschen. Etwa ein Drittel ist wichtig und muss archiviert werden. Ich behaupte: man weiß schon beim Schreiben in 90% der Fälle, ob diese Mail aufbewahrt werden muss, oder nicht. Warum teilt man das der E-Mail nicht gleicht mit? Das geht im Fenster der geöffneten E-Mail, auf dem Menüband Optionen – Gesendetes Element speichern unter
Hier können Sie den Zielordner wählen oder auch bestimmen, dass die ausgehende E-Mail gar nicht gespeichert werden soll: Nicht speichern.
Ich nutze diese Funktion, seit ich sie mit einem Rechtsklick und Zur Symbolleiste für den Schnellzugriff hinzufügen auf die vorderste Ebene gebracht habe.
Die Funktion zwei rechts davon will ich auch vorstellen:
Nicht von jeder E-Mail, die ich schreibe, interessieren mich auch die Antworten. Vielleicht bi ich ab morgen in Urlaub oder jemand anders kümmert sich um die Rückläufe. So z.B. in meiner Funktion als Elternbeirat: ich lade zum Stammtisch ein, die Antworten gehen aber zu meiner Kollegin.
„Niemand“ beachtet in einer E-Mail die Zeile: „Bitte senden Sie Ihre Antwort an xy“ – jeder klickt auf „Antworten“…
Sie können vor dem Versenden der E-Mail bestimmen, welche Adresse(n) verwendet wird, wenn jemand auf „Antworten“ klickt: Wählen Sie dazu „Direkte Antworen auf“ dann sehen Sie im folgenden Fenster die entsprechende Zeile. Tragen Sie dort zusätzlich zu Ihrer Adresse oder ausschließlich die Adresse der Person ein, die statt Ihrer die Antworten erhalten soll.
![]()
Daran ist nichts geheimnisvolles, der Absender sieht den anderen Namen im „An“-Fenster, so er denn hinschaut…
hat man mehrere Signaturen hinterlegt, z.B. ein ausfühliche mit allen rechlichen Vorgaben und eine kurze für Antworten, kann man nacheinem Rechtsklick in die bestehende Signatur die andere auswählen.
Und zu guter Letzt: E-Mail absenden geht in jeder Outlook-Version mit ALT + S
Gerade ist mein neuestes Werk: „Überleben in der Informationsflut“ erschienen- nicht nur aber auch mit Outlook-Tipps.
Wenn Ihnen unsere Beiträge gefallen, helfen Sie uns bitte bei der Weiterverbreitung. Abonnieren Sie unseren RSS-Feed, machen Sie über Twitter, Xing.com oder Facebook auf das Teamwork-Blog aufmerksam.
3. November 2014
Bekommen Sie mehr E-Mails als Ihnen lieb ist? Und steht Ihr Name häufig im „cc“-Feld? Wenn Sie das gleich hätten sehen können, hätten Sie schon vorher gewusst, dass diese E-Mail nicht Prio 1 sondern maximal 5 ist… Hier zeige ich Ihnen, wie Sie Outlook beibringen können, E-Mails, die Sie nur als „cc“ erhalten auf den ersten Blick zu erkennen, genauso auch E-Mail, die alleine an Sie gerichtet sind. Das Stichwort heißt „Bedingte Formatierung“ (bei Outlook 2007 „Automatische Formatierung“). Außerdem können Sie sich auch E-Mails, die von einem bestimmten Absender kommen oder bestimmte Schlüsselwörter enthalten, kenntlich machen.
Hier ist der Weg:

(1) Ansicht
(2) Ansichtseinstellungen (leider im Bild etwas abgeschnitten)
(3) Bedingte Formatierung: Wir brauchen eine neue Bedingte Formatierung, daher
(4) Hinzufügen
(5) Vergeben Sie einen Namen, z.B. „in Kopie“
(6) Wählen Sie die Schriftart – ich habe einfach Grau eingestellt.
(7) Klicken Sie auf Bedingung… Hier wird defieniert, wann genau die E-Mail in Grau erscheinen soll.
Möglichkeit 1 im Register „Nachrichten“:

Aktivieren sie das Kontrollkästchen „In denen ich“ und wählen Sie in Drop-Down-Feld -„mit weiteren Empfängern auf der cc Zeile stehe“
Möglichkeit 2 im Register „Erweitert“ (kleiner roter Kasten im Bild oben)
Wählen Sie „Feld“ – Adressfelder – cc
Bedingung „enthält“ Wert „IHR NAME“
Klicken Sie dann auf „Zur Liste hinzufügen“
Vorteil bei Möglichkeit 2 ist eine höhere Flexibilität, wenn z.B. Sie in Ihrem Postfach E-Mails mit verschiedenen E-Mail-Adressen zusammen erhalten.
So sehen Sie schon beim Posteingang, ehe Sie die Mail anfassen, ob Sie der eigentliche Empfänger sind oder nicht. Wie Sie sehen, gibt es noch viele weitere Mögllichkeiten der Bedingungen. „in Kopie“ ist eine besonders beliebte. Die Einstellung bezieht sich allerdings nur auf die Ansicht dieses Ordners. Wenn die E-Mail anderswohin verschoben wird, sieht sie wieder „normal“ aus. Ich verwende diese Einstellung ausschließlich im Posteingangsordner.
Die vorgestellte Technik hilft Ihnen wirkungsvoll, mit zuvielen E-Mails im Posteingang zurecht zu kommen. Aber beobachten Sie einmal: Wie viele E-Mails tragen im Betreff ein „RE:“ oder ein „AW:“? Diese sind alle das Echo Ihres eigenen Outputs. Haben Sie selbst das Medium E-Mail immer im richtigen Kontext benutzt?
Wieviel Ihres Posteingangs sind Weiterleitungen von Kollegen? Alternativ dazu wäre ein gemeinsamer Ablageordner eine Methode, diese E-Mails gar nicht erst schreiben oder empfangen zu müssen. Jan hat gute Empfehlungen zum Thema zusammengetragen /1/ Üben Sie sich selbst in „E-Mail-Vermeidung“, ganz besonders in der hausinternen Kommunikation.
Jan Fischbach: E-Mail-Regeln gegen den E-Mail-Wahnsinn, Teamworkblog, erschienen am 26. März 2013, abrufbar unter https://www.teamworkblog.de/2013/03/e-mail-regeln-gegen-den-e-mail-wahnsinn.html
Wenn Ihnen unsere Beiträge gefallen, helfen Sie uns bitte bei der Weiterverbreitung. Abonnieren Sie unseren RSS-Feed, machen Sie über Twitter, Xing.com oder Facebook auf das Teamwork-Blog aufmerksam.
6. Januar 2014
Wie wir hier schon häufiger postuliert haben, ist es wichtig für das Team, E-Mails in ein gemeinsames Laufwerk abzulegen (/1, 2/). Wer das „zu Fuß“ und nicht mit einem Dokumentenmanagement-System oder einem Add-Inn machen will, sollte diese Handgriffe kennen.
Die Jahreszeit eignet sich für gute Pläne – z. B. zum Erschlanken der E-Mail-Ablage. Um E-Mails aus dem Posteingang in einen Ordner auf dem Laufwerk abzulegen, gibt es mehrere Möglichkeiten.
E-Mail markieren oder Öffnen, dann Datei-speichern unter, Ordner wählen, ggf. Dateinamen anpassen, fertig. Nachteil: Viele Klicks Vorteil: Einfache Möglichkeit, den Dateinamen zu ändern.
Beim Speichern nimmt Office automatisch den Betreff als Dateinamen, und speichert im Format .msg ab. Letzteres ist ganz in Ordnung, denn es erlaubt, die E-Mail auch aus dem Explorer heraus per Doppelklick zu öffnen und ganz normal weiterzuverarbeiten (d. h. Antworten, Weiterleiten …)
Betreff = Dateinamen: an sich ist das o.k., macht aber auch Mühe bei mehreren E-Mails mit demselben Betreff.
Achtung: das Erstelldatum der so erzeugten E-Mail-Datei wird das Datum des Ablegens sein, nicht etwa das Datum, wann die E-Mail einging. Wenn das Erstelldatum also ein Sortierkriterium sein soll, ist zeitnahes Ablegen sehr wichtig.
Ist der Zielordner im Explorer bereits geöffnet, kann man aus dem Posteingangsfenster heraus eine oder mehrere (mit gehaltener STRG-Taste) E-Mails markieren und dann mit gehaltener linker Maustaste auf das Explorer-Symbol in der Taskleiste ziehen. Maustaste nicht loslassen; das Explorer-Fenster springt dann in den Vordergrund und die E-Mail kann in den Zielordner geschoben werden.
Wer gerne mit Tastenkombinationen arbeitet findet das hier vielleicht noch besser: E-Mail(s) markieren, STRG+C (Kopieren) oder auch STRG+X (Ausschneiden), zum Zielordner wechseln und mit STRG+V einfügen. Das Endergebnis ist bei allen drei Methoden dasselbe!
Um aus Outlook heraus zügig auf den oder die Ablageordner zugreifen zu können, empfiehlt sich eine Verknüpfung in der (meist nicht wahrgenommenen) Verknüpfungsleiste:


