

8. Januar 2018
Im letzten Monat haben wir, genauer: Johannes Curio, Listen in SharePoint und Excel einander gegenübergestellt /1/. Hier kommt nun die Fortsetzung des Themas. Schwerpunkt ist heute die Versionierung und die sehr nützliche Benachrichtigung in SharePoint. Die Beleuchtung der Grenzen von Listen in SharePoint und ein Fazit schließen diese Betrachtung ab.
Frau Schmidt hatte früher – als der Bürobedarf noch in der Excel-Datei gepflegt wurde – ab und zu Diskussionen mit Mitarbeitern. Denn die Preise oder / und Mengen, die Frau Schmidt bestellt hatte, stimmten nicht immer mit gewünschten Bestellmengen oder Preisen der Mitarbeiter überein. Sowohl Mitarbeiter als auch Frau Schmidt hätten gerne eine Versionierung / Historisierung der Bestellungen, um zu sehen, wann wer welchen Eintrag bearbeitet hat.
Im SharePoint kann der Listen-Besitzer diese Versionierung aktivieren, indem er im Reiter „Liste“ > „Listeeinstellungen“ > „Versionsverwaltungseinstellungen“ die Option „Jedes Mal eine neue Version erstellen, wenn ein Element in der Liste bearbeitet wird?“ auf „Ja“ setzt.

Versionierung aktivieren
Auf Wunsch kann hier die Anzahl der Historisierung eingeschränkt werden. Da in einer Liste nur Text-Informationen gespeichert werden, bestehen in diesem Falle kaum Bedenken zum Speicherplatz und somit kann auf die Begrenzung der Versionen verzichtet werden.

Versionierung – Historie der Liste
In der SharePoint-Liste schätzt Frau Schmidt noch ein Feature: Hatte früher in der Excel-Datei ein Mitarbeiter einen Bürobedarfsartikel eingegeben, hatte sie davon nichts mitbekommen. Sie musste in regelmäßigen Abständen in der Excel-Datei nachschauen, ob ein Kollege etwas bestellt hat. Die SharePoint-Liste benachrichtigt Frau Schmidt umgehend oder wöchentlich, wenn ein Kollege einen Büroartikel eingegeben hat. Dazu öffnet Frau Schmidt den Reiter „Liste“| „Benachrichtigungen“. Im folgenden Menü kann sie z.B. einstellen, dass sie bei jeder Änderung sofort benachrichtigt wird. Die Möglichkeit der Benachrichtigung haben aber auch die Besteller. Diese nutzen die Option, dass sie benachrichtigt werden möchten, wenn ihr eigener Eintrag verändert wurden. Dies ist z.B. der Fall, wenn Frau Schmidt in die Liste einträgt, dass ein Artikel nun bestellt wurde. In der E-Mail steht dann sogar z.B. der geplante Liefertermin des Artikels.
Auch in Punkto Sicherheit hat Frau Schmidt mehr Möglichkeiten als in einer Excel-Datei. Unter den Listeinstellungen | Erweiterte Einstellungen kann Frau Schmidt als Listen-Besitzer einstellen, dass nur der jeweilige Besteller seine eigenen Bestellungen sehen kann – ohne die Bestellungen der anderen. Nur sie als Listen-Besitzer und ggf. ihr Vertreter sehen alle Einträge.

Berechtigungen – differenzierte Schreib- und Leseberechtigungen sind möglich
Als andere Option wäre möglich, dass zwar jeder User alle Bestellungen sieht, aber nur jeder seine eigenen Bestellungen ändern kann.
Diese oder ähnliche Optionen sind in Excel nicht möglich. Wie auch, da Excel als Single-User-Tool keine Option zur Multi-User-Funktionalität braucht.
Die Bestellungen der Bürobedarf-Artikel wachsen über die Zeit an, und Frau Schmidt möchte nicht den Überblick verlieren. So möchte sie z.B. nur alle Bestellungen der Kostenstelle 408 dargestellt haben. Die Funktionalität des Filterns kennt selbstredend auch eine SharePoint-Liste mit dem Vorteil, dass die Filtereinstellung gespeichert werden kann. Das hat den Vorteil, dass komplexe Einstellungen in dem Filter nicht erneut wie ein Excel eingegeben werden müssen, sondern einmal gespeichert beim nächsten Aufruf sofort zur Verfügung stehen. Über „Liste“ | „Ansicht erstellen“ kann Frau Schmidt die Liste nach der Kostenstelle 408 filtern und sortiert nach dem Preis anzeigen lassen.

Benutzerdefinierte Ansicht: Gefilterte Liste
Besonders nützlich kann hier auch die Möglichkeit sein, in den jeweiligen Ansichten einzelne Spalten auszublenden. Befänden sich in der Bestellliste z.B. Spalten, die nur für die Kostenstelle 408 interessant sind und Spalten, die nur die Kostenstelle 1011 interessiert, so können für diese Kostenstellen jeweils Ansichten erstellt werden, die nur für diese Kostenstelle interessante Spalten und Informationen darstellen.
Eine weitere Möglichkeit ist, die Liste z.B. nach Kostenstelle oder nach Artikel oder nach Besteller gruppiert darzustellen, so dass eine Art Pivot-Tabellen-Darstellung möglich ist.

Benutzerfreundlich: Gruppierte Darstellung der Inhalte
Ein weiterer Vorteil der gespeicherten SharePoint-Ansichten ist, dass diese als Favoriten im jeweiligen Browser abgespeichert und somit direkter aufgerufen werden können als die nicht speicherbaren Excel-Filtereinstellungen.
Somit sind die Ansichten von SharePoint-Ansichten nicht nur flexibler und speicherbar, sondern auch noch schneller erreichbar.
Nach all den Vorteilen sollen aber auch die Grenzen von SharePoint-Listen aufgezeigt werden.
Diese Beschränkungen können jedoch umgangen werden, da SharePoint-Listen nach Excel exportiert und verknüpft werden können. Dazu in der SharePoint-Liste den Befehl „Liste“ |„Nach Excel exportieren“ auswählen. Setzt man schließend in Excel die Option „Daten“ | „Verbindungen“ | „Aktualisieren beim Öffnen der Datei“, so ruft Excel beim Öffnen die aktuellen Daten von der SharePoint-Liste ab. Das hat zur Folge, dass nach dem Öffnen der Excel-Datei die aktuellen Daten aus der SharePoint-Liste als Berechnungsgrundlage zur Verfügung stehen.
Wie in dem Artikel aufgezeigt, ist Excel als Single-User nur bedingt geeignet, als Sammelquelle für Daten zu dienen, die von mehreren Usern gepflegt werden. SharePoint-Listen verfügen für diese Aufgabenstellung über spezialisierte Möglichkeiten.
Dem klassischen Controller, der als Single-User mit Hilfe von Pivot-Tabelle, Diagrammen, etc. Unternehmenszahlen auswertet, steht selbstredend weiterhin Excel zur Verfügung.
 Johannes Curio berät als Inhaber der Firma „Curio Consulting“ mit Sitz in Köln, Berlin und Basel mittelständische und Großunternehmen im Umgang mit dem Microsoft Office-Paket, dem SharePoint und den Microsoft SQL Server auch international (Australien, Südafrika, Mittelmeerraum, Naher Osten). Schwerpunkt seiner Tätigkeit ist dabei, Fach- & Führungskräften den effizienten und Revisionssicheren Umgang mit den jeweiligen Produkten aufzuzeigen. Kontakt via XING.com oder LinkedIn oder web [bei] curio-consulting.de
Johannes Curio berät als Inhaber der Firma „Curio Consulting“ mit Sitz in Köln, Berlin und Basel mittelständische und Großunternehmen im Umgang mit dem Microsoft Office-Paket, dem SharePoint und den Microsoft SQL Server auch international (Australien, Südafrika, Mittelmeerraum, Naher Osten). Schwerpunkt seiner Tätigkeit ist dabei, Fach- & Führungskräften den effizienten und Revisionssicheren Umgang mit den jeweiligen Produkten aufzuzeigen. Kontakt via XING.com oder LinkedIn oder web [bei] curio-consulting.de
/1/ Johannes Curio und Sigrid Hess: „SharePoint-Listen für das Team – besser als Excel?“, Teamworkblog, erschienen am 11. Dez. 2017, abrufbar unter https://www.teamworkblog.de/2017/12/sharepoint-listen-fur-das-team-besser.html
Wenn Ihnen unsere Beiträge gefallen, helfen Sie uns bitte bei der Weiterverbreitung. Abonnieren Sie unseren RSS-Feed, machen Sie über Twitter, Xing.com oder Facebook auf das Teamwork-Blog aufmerksam.
24. Juli 2017
Hier kommen einige Fragen „aus dem echten Leben“ die ich schon so häufig beantwortet habe, dass ich sie jetzt mal aufschreibe. Im Team arbeitet man oft gemeinsam an derselben Datei – umso wichtiger ist es, mit der gleichen „Denke“ dranzugehen.
Frage: Ich habe eine Exceldatei „geerbt“, bei der der Wochentag und das Datum in getrennten Spalten steht. Man muss immer genau aufpassen, dass es auch stimmt. Geht das nicht besser?
Antwort: Unbedingt! Mit einem Benutzerdefinierten Datumsformat. Dazu muss man ein bisschen „exceliansch“ lernen.
Markieren Sie die Zelle, in der das Datum steht (übrigens erzeugt STRG + Punkt das heutige Datum).
Öffnen Sie dann die Zellenformatierung – benutzerdefiniertes Datum.
Im Feld Typ: wird das gewünschte Datum in Kürzeln eingetragen. Montag, 24. Juli 17 heißt dann beispielsweise: TTTT, TT. MM JJ
|
Excel
|
Mensch
|
Beispiel
|
|
TTTT
|
Wochentag ausgeschrieben
|
Mittwoch
|
|
TTT
|
Wochentag abgekürzt
|
Mi
|
|
TT
|
Tagesdatum, führende Null
|
05
|
|
T
|
Tagesdatum ohne führende Null
|
5
|
|
MMMM
|
Monatsname ausgeschrieben
|
Juli
|
|
MMM
|
Monatsname abgekürzt
|
Jul
|
|
MM
|
Monatszahl mit führender Null
|
07
|
|
M
|
Monatszahl ohne führende Null
|
7
|
|
JJJJ
|
Jahreszahl vierstellig
|
2017
|
|
JJ
|
Jahreszahl zweistellig
|
17
|
Frage: Ich habe in einer Zelle bestimmte Parameter hinterlegt (Währungsformat, Farbe etc.). Wenn ich diese Zelle kopiere und anderswo einfüge, kann ich nur „alles oder nichts“ nehmen. Das gefällt mir nicht. Ich möchte gerne die Währung und den Wert. Geht das?
Antwort: Ja, sogar ganz einfach. Sobald Sie eingefügt haben, erscheint rechts unter der Einfügestelle eine kleine Schaltfläche mit den Einfügeoptionen. Dort können Sie auch im Nachgang wählen, was genau Sie brauchen.

Einfügeoptionen
In Ihrem Falle nehmen Sie die Schaltfläche mit „123%“
Wenn Sie oben im Register Start auf die untere Hälfte der Einfügen-Schaltfläche klicken, können Sie auch direkt auswählen.
Frage: Ich bin neu in diesem Unternehmen. Ich arbeite oft mit Excel-Dateien, die jemand anders erstellt hat. Wie kann ich schnell sehen, welche Formeln hinterlegt sind?
Antwort: Es gibt zwei Funktionen, die Ihnen hier helfen: Sie können auf dem Register Formeln mit der Schaltfläche Formeln anzeigen die Formeln des ganzen Blattes anzeigen lassen.

Formelüberwachung
Diese Ansicht kann ein- und wieder ausgeschaltet werden.
Ebenso können Sie sich für einzelne Zellen auch Spuren zum Vorgänger oder zum Nachfolger anzeigen lassen. Das bedeutet, dass Sie in Pfeilen sehen können, wo der Inhalt dieser Zelle herkommt resp. weiterverarbeitet wird. Diese Pfeile müssen allerdings auch wieder explizit entfernt werden – mit der Schaltfläche Pfeile entfernen.
Wenn Ihnen unsere Beiträge gefallen, helfen Sie uns bitte bei der Weiterverbreitung. Abonnieren Sie unseren RSS-Feed, machen Sie über Twitter, Xing.com oder Facebook auf das Teamwork-Blog aufmerksam.
9. Januar 2017
Es ist ein Dauerbrenner unter den Fragen: was kann ich mit einer PDF-Datei tun und was nicht? Zuallererst: PDF ist nicht gleich PDF! Da gibt es ganz erhebliche Unterschiede. Vor allem in der Frage, mit welchem Werkzeug und mit welchen Einstellungen die PDF erzeugt wurde.
Wie schon vor einiger Zeit gepostet /1/ stellt eine Datei im PDF-Format zunächst nur sicher, dass diese an jedem Rechner mit dem kostenlosen Programm Acrobat Reader gleich aussieht. Nicht mehr und nicht weniger.
Immer wieder ist die Frage, wie man denn zum Bearbeiten dran käme, an die Texte einer PDF-Datei. Vielleicht weil man eine Präsentation nur (noch) als PDF hat oder weil man einen Text gerne übernehmen möchte ohne ihn abzutippen, oder weil man im Team das Dokument kommentieren möchte – das Pflichtenheft eines Lieferanten, beispielsweise.
Alle diese Wünsche lassen sich sehr komfortabel mit Adobe Acrobat erfüllen. Dieses Programm ist leider recht wenig verbreitet, was an den recht hohen Kosten liegen dürfte. Wenn Sie es haben, erkennen Sie es daran, dass in Ihren Office-Programmen ein Register ACROBAT zu sehen ist.
In diesem Blogartikel zeige ich, was mit „Bordmitteln“ geht und was nicht. Das heißt, ich setze das Microsoft Office-Paket ab 2013 voraus und Adobe Reader DC. Wenn Sie gerne ein Adobe Acrobat Tutorial hier hätten, schreiben Sie Ihre Frage bitte so konkret wie möglichunten in die Kommentare – wenn es jemand lesen will, schreibe ich es gerne.
Wenn es in erster Linie darum geht, an Text-Inhalte von PDF-Dateien heranzukommen, kann man die Datei einfach im Öffnen-Dialog von Word öffnen. Es erscheint dann diese Meldung:

Die Erfahrung zeigt tatsächlich genau das: Wenn es sich um ein relativ schlichtes Textdokument handelt, ist das Ergebnis in Word ganz ordentlich. Komplexe Layouts leiden. Dann aberist es ein Word-Dokument, kann nach der Bearbeitung wieder als PDF-Dateigespeichert werden – man wird den Unterschied zum Originaldokument sehen.
Direkt in den Text hineinarbeiten und das auchdirekt wieder als PDF-Datei abspeichern geht Stand meines Wissens nur mit Adobe Acrobat.
Wenn es darum geht, ein bestehendes Dokument im Team zu kommentieren, leistet der kostenlose Acrobat Reader gute Dienste. Die Funktionen sind m.E. wirklich „firmenalltagstauglich“.
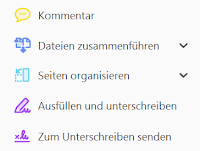
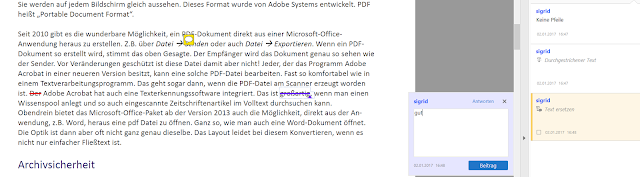
Oben sehen Sie die zur Verfügung stehendenWerkzeuge, unten ein Beispiel mit verschiedenen Einträgen mit der Kommentarfunktion. Man kann also Text hinzufügen oderText zum Löschen oder Ersetzen markieren. Die Bearbeitenden werden mit Name, Datum und Uhrzeit erfasst. Das allerdings ist dann einfach so notiert. Eine Funktion, die die Korrekturen direkt in den Text übernehmen würde – so wie man es in Word kennt /2/, gibt es bei Acrobat Reader nicht.
Alternativ kann man das Dokument auch als Dateiausdruck in OneNote laden und dann dort die Kommentare erfassen.
Wer glaubt, eine mit einem Textfeld erzeugte Schwärzung in einem Word-Dokument, das dann in eine PDF-Datei umgewandelt wird, sei ein zuverlässiger Schutz, täuscht sich leider. Zwar erscheint die Schwärzung ganz ordentlich auf dem PDF-Dokument, jedoch kann man den Text hinter der Schwärzung mühelos markieren, kopieren und in ein anderes Dokument einfügen – voilà.
Eine echte und wirklich wirksame Schwärzung habe ich mit Microsoft-Bordmitteln nichthinbekommen – ausdrucken und einscannen vielleicht.
Was geht – wenn auch reichlich versteckt – ist eine PDF-Datei im PDF/A-Standard.
Wählen Sie im Dialogfenster Speichern unter… den Dateityp .pdf und klicken Sie danach auf die Schaltfläche Optionen.
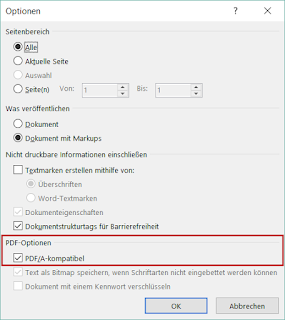
Aktivieren Sie das markierte Kontrollkästchen. Damit erreichen Sie zumindest, dass der Empfänger auf den Status des Dokumentes hingewiesen wird. Er erhält folgende Meldung:
![]()
Zwar lässt sich dann mit Adobe Acrobat die Bearbeitung trotzdem durchführen, aber der PDF/A-Standard ist gebrochen. Das ist zu vergleichen mit einem versiegelten Brief. Wenn das Siegel gebrochen ist, ist der Schutz zwar hinüber, aber es ist zumindest dokumentiert.
Anmerkungen
Wenn Ihnen unsere Beiträge gefallen, helfen Sie uns bitte bei der Weiterverbreitung. Abonnieren Sie unseren RSS-Feed, machen Sie über Twitter, Xing.com oder Facebook auf das Teamwork-Blog aufmerksam.
19. Dezember 2016
Die Umstiegswelle rollt! Im kommenden Jahr werden viele Unternehmen auf Office 2016 umsteigen. Meist kommend von Office 2010. Besonders die Nutzer von Excel können sich freuen: es gibt einige neue und nützliche Funktionen. Hier liste ich sie einfach mit ihrem korrekten Namen auf und kommentiere sparsam. Detaillierte Funktionsbeschreibungen findet man leicht und in guter Qualität im Netz, wenn man denn weiß, was man suchen könnte.
Da die meisten Umstiege von Office 2010 auf 2016 stattfinden (vollkommen o.k. in meinen Augen) trenne ich hier die Funktionen nach Version und liste auch die Änderungen, die die Version 2013 mitbrachte in (fast) vollem Umfang auf:
Der Hit für alle „Excel-selten-Nutzer“: die Schnellanalyse. Markiert man Daten, werden sofort mögliche – denkbare – mehr oder weniger sinnvolle Auswertungen vorgeschlagen.
Hier ist das Register Formatierung sichtbar. Daneben gibt es noch Diagramme, Ergebnisse (blendet eine Ergebniszeile unter den Daten ein), Tabellen (als Tabelle formatieren, bildet eine „intelligente Tabelle“) und Sparklines (Mini-Diagramme in einzelnen Zellen).
All diese Funktionen gab es schon mit Excel 2010, aber nicht so leicht erreichbar.
Excel schlägt aufgrund markierter Daten Diagramme vor, die sich prinzipiell zur Auswertung eignen würden. Das macht die Auswahl schneller und präziser.
Schlecht übersetzt, tolle Funktion – auf Englisch „Flash fill“. Wenn z.B. bei Adressdaten Muster, Max etc. geschrieben ist, zieht Excel das praktisch selbständig auseinander in zwei getrennte Spalten.
Hier wird es von Andreas Thehos vorgestellt:
Eine Art zusammenfassender Auswertung, ähnlich wie Pivot, aber einfacher. Unter 2016 ist es dann tief im Menü versteckt, aber noch aktivierbar.
Zuletzt noch eine Kleinigkeit, die sich aber viele Nutzer seit langem wünschen:
Sind mehrere Dateien bzw. Arbeitsmappen in Excel geöffnet, erhält jetzt jede Datei ihr eigenes Excel-Fenster.
Viele der Funktionen die in Excel 2016 neu hinzugekommen sind oder verbessert wurden spielen sich im Bereich der Analyse größerer Datenmengen ab. Man sieht es spontan gar nicht. In der Tabelle unten habe ich alles einigermaßen Relevante stichwortartig gelistet; hier beschreibe ich einzelne Funktionen genauer.
Als einzige der neuen Funktion auffällig ist – wie in allen anderen Anwendungen – die Suchfunktion „Was möchten Sie tun?“ auf dem Register Start auf. Vielleicht ist das in Excel noch wichtiger als anderswo – denn der Funktionsumfang ist immens. Wenn Sie also eine Funktion suchen, tippen Sie den gesuchten begriff ein und sofort erhalten Sie sinnvolle(!) Antwort und die Funktion sofort zum aktivieren dabei. Das heißt, dass das nervige Herumklicken entfällt. Hier habe ich gesucht, wie man die oberste Zeile fixiert:
Ich hielt sie für überflüssig, bis ich sie gesehen habe: die neuen Diagrammvorlagen. Vor allem Treemap und Sunburst gefallen mir gut.
Die hinterlegten Links führen auf die offizielle Seite von Microsoft.
Für eine Übersicht in nur 10 Minuten empfehle ich Ihnen diesen kostenlosen Film:
Neuerungen in Excel 2016 bei lernfilme.com
lernfilme.com ist ein ansonsten kostenpflichtiger Dienst, der Office Wissen in kleinen Happen gut aufbereitet zur Verfügung stellt.
|
2013
|
|
Schnellanalyse-Tool/Task-Pane
|
|
Empfohlene Diagramme
|
|
Blitzvorschau
|
|
PowerView
|
|
Jede Mappe wird in eigenem Excel-Fenster geöffnet
|
|
2016
|
|
Tell me/Was möchten Sie tun?
|
|
1-Klick-Prognose
|
|
Pivot: Drilldown
|
|
Pivot: Suchfunktion in der Feldliste
|
|
PowerPivot: Beziehungen zwischen Datentabellen werden automatisch erkannt
|
|
PowerQuery ist integirert: Daten – Neue Abfrage
|
|
3-D-Karten
|
|
neue Diagrammvorlagen: Sunburst; Treemap, Wasserfall, Kastengrafik, Histogramme, Pareto
|
|
Formeln: Freihandeingabe möglich
|
|
Zusammenarbeit: Freigeben aus der Datei heraus
|
Sie sehen hier die Quellen:
– der YouTube-Kanal von Andreas Thehos
https://www.youtube.com/user/AThehos
– Die offizielle Microsoft Seite zu Excel
https://support.office.com/de-de/excel
– und die Lernfilme
http://www.lernfilme.com/
Wenn Ihnen unsere Beiträge gefallen, helfen Sie uns bitte bei der Weiterverbreitung. Abonnieren Sie unseren RSS-Feed, machen Sie über Twitter, Xing.com oder Facebook auf das Teamwork-Blog aufmerksam.
21. November 2016
Immer weider herrscht große Unsicherheit, wie das ist mit dem gemeinsamen Nutzen von OneNote. Muss alles in der Cloud gespeichert werden? Wie gebe ich eigentlich ein Notizbuch frei? Ist das sicher? Kann ich ausschließlich Leserecht vergeben? Hier herrscht viel Konfusion. Ich versuche hier, Licht ins Dunkel zu bringen.
Vor einiger Zeit war ich zum Seminar bei einem großen Haus, das Software entwickelt – „Zeitmanagement mit Outlook“ sollte es sein. Üblicherweise drehe ich dabei immer auch eine kleine Schleife über das immer noch recht unbekannte OneNote. „Nein“, sagte der Personalchef des Hauses, „OneNote ist hier nicht gewünscht!“ Auf meine Frage nach dem Grund antwortete er: „Das muss doch in der Microsoft-Cloud gespeichert werden! Das kommt nicht infrage für unsere internen Informationen!“
Diese Aussage habe ich dort weder zum ersten noch zum letzten Mal gehört. Der besagte Personaler zeigte mir sogar eine E-Mail seiner EDV-Abteilung, die dies belegen sollte. Ich habe ihm daraufhin gezeigt, wie er ein OneNote Notizbuch lokal speichern kann. Das hat ihn schnell überzeugt. Die wichtigste Aussage also zuerst:
Ein OneNote Notizbuch kann gespeichert werden wie jede andere Datei auch – an jedem Ort, auf den man Zugriff hat!
Die Konfusion kommt vermutlich daher, dass vielen Leuten OneNote das erste Mal auf ihrem Tablet oder Smartphone begegnet. Dort wird tatsächlich OneDrive mit einigem Nachdruck als Speicherort vorgeschlagen. Durchaus sinnvoll bei einem Mobilgerät – denn der lokale Speicher eignet sich nicht wirklich.
Auf einem Bürorechner (Windows 8, 8.1 und 10) finden sich unter Umständen zwei verschiedene OneNote Versionen parallel:
![]() Die OneNoteApp ist unabhängig vom MS-Office Paket und oft vorinstalliert. Diese OneNote Version ist auch die, welche man erhält, wenn man im Browser in der Microsoft-Cloud (OneDrive) arbeitet. Sie ist im Funktionsumfang deutlich geringer als die Desktop-Version.
Die OneNoteApp ist unabhängig vom MS-Office Paket und oft vorinstalliert. Diese OneNote Version ist auch die, welche man erhält, wenn man im Browser in der Microsoft-Cloud (OneDrive) arbeitet. Sie ist im Funktionsumfang deutlich geringer als die Desktop-Version.
Ganz ähnlich sieht das Icon der Desktop-App – OneNote 2016 – aus. Dieses ist bei installiertem Microsoft-Office-Paket zusätzlich verfügbar. Es bietet einen höheren Funktionsumfang und ist die Version, über die ich hier vorrangig schreibe.![]()
OneNote 2010 sieht etwas anders aus und ist bei jedem Microsoft Office 2010 Paket inkludiert.
Für OneNote gilt, was für jede andere Datei auch gilt: Wer Zugriff hat auf den Speicherort, hat Zugriff auf das Notizbuch und seinen Inhalt. Also steht und fällt die gemeinsame Nutzung eines OneNote Notizbuches mit der Existenz eines gemeinsamen Speicherortes.
Das hängt tatsächlich vom Speicherort ab. Ist das Notizbuch auf einem gemeinsamen Laufwerk im Firmennetz gespeichert, öffnen die Kollegen es am einfachsten „wie alles andere auch“. Nämlich mit einem Doppelklick auf eine Datei im entsprechenden Explorer-Ordner.
Jeder Abschnitt eines OneNote Notizbuches ist eine Datei, jedes Notizbuch ein Ordner, jede Abschnittsgruppe ein Unterorder. Seiten sieht man auf Explorer-Ebene nicht. (Falls Sie der letzte Satz irritiert: Die Tabellenblätter einer Excel-Mappe sieht man auch nicht.)
Wird eine Datei/ein Abschnitt im Explorer geöffnet, öffnet sich das ganze Notizbuch. Und ist von jetzt an auf der Notizbuch-Navigationsleise sichtbar und aufrufbar, bis es explizit wieder geschlossen wird.
Ist das Notizbuch in OneDrive oder in SharePoint gespeichert, und OneNote ab 2013 am Start, kann man auch den Weg DATEI – Freigeben gehen:
Rot gekennzeichnet ist hier die Schaltmöglichkeit zur Bearbeitung oder nur zum Lesen.
Auf dieser Seite gibt es auch die Möglichkeit, den Link zum Notizbuch abzurufen: Freigabelink abrufen
Unter OneNote 2010 existiert diese Unterscheidung (Lesen – Bearbeiten) noch nicht. Dort regelt sich alles über das Zugriffsrecht auf den Speicherort des Notizbuches. Das kann auf Explorerebene definiert werden. Was sich unter OneNote 2010 auf dem Menüband Freigeben – Dieses Notizbuch freigeben findet, ist letztlich nur der Umzug auf einen gemeinsamen Speicherort und/oder das Versenden des Links dorthin.
Nein. Das geht nicht. Es gibt den Kennwortschutz für einen Abschnitt – dann aber ist dieser auch nicht lesbar. Eine besonders zu schützende Seite muss also in einem eigenen Abschnitt stehen.
Wenn Inhalte auf einer Seite verschwunden sind, lassen sich frühere Stände der Seite immer wieder mit den Seitenversionen (Menüband Freigeben oder Verlauf) wiederherstellen. Gelöschte Seiten verbleiben für 60 Tage im Notizbuch-Papierkorb und können auch von dort aus wiederhergestellt werden. OneNote verliert so leicht nichts!
Ausnahme: Wenn die Löschungen nicht mit der Desktop-Version von OneNote vorgenommen werden, sondern mit OneNote Online, wird das nicht dokumentiert und die gelöschten Inhalte lassen sich nicht wiederherstellen!
Daher das Fazit: OneNote Online bzw. die Apps auf Mobilgeräten eigenen sich bestens zum Lesen und schnellen Erfassen von Inhalten auch unterwegs. Strukturieren, organisieren und aufräumen immer am Bürorechner mit der „großen“ OneNote-Version.
Gar kein Problem! Das ist sogar die richitge und sinnvolle Anwendung. Ich selbt habe eine bunte Mischung an lokal auf meinem eigenen Server gespeicherten, sensiblen Notizbüchern (meine Kundendaten) und halb öffentlichen Notizbüchern, die auf OneDrive liegen (Rezepte, EDV-Tipps, Muster für Veröffentlichungen). In der linken Leiste, in der Notizbuchnavigation, sind alle Notizbücher sichtbar, die jemals geöffnet waren, bis man sie explitzit schließt.
Wie Outlook auch arbeitet OneNote mit lokalen Kopien. Alle Inhalte sind offline verfügbar.
Sobald OneNote zurück im Büro wieder aktiv ist, werden diese Notizbücher auch alle synchronisiert. Der Synchronisierungsstatus ist unter Datei – Informationen sichtbar.
Anmerkung:
Die Speicheroptionen ausführlich aufgelistet hat Stefan Wischner in seinem Blog schon vor einiger Zeit:
Stefan Wischner: OneNote-Blog
http://onenote-blog.de/wolkenlos-onenote-ohne-onedrive/
17. Oktober 2016
Vor einigen Wochen habe ich ein Team – das an verschiedenen Standorten sitzt – beraten. Ziel war, bestimmte Aktivitäten in einer gemeinsamen Datei zu erfassen, um die Transparenz und Vertretbarkeit sicherzustellen. Da ich bei solchen Themen keine Ruhe gebe, bis der Plan auf die ganz praktische, ausführende Ebene heruntergebrochen ist, landeten wir einmal mehr bei der Konzeption einer „Excel-Tapete“.
„Oh nein, das wird ja komplett unüberschaubar, wenn wir alles da hineinpacken, da scrollen wir uns ja zu Tode – von der Übersichtlichkeit ganz zu schweigen!“ Hörte ich als Vorbehalt. Meine Antwort: „Da arbeiten wir natürlich mit Benutzerdefinierten Ansichten.“ Die Bedenkenträger: „???“
Ein schönes Beispiel dafür hat Wolf vor ziemlich genau zwei Jahren hier veröffentlicht: ein selbstorganisiertes Team mit seiner Vorgangsliste /1/.
Dort ist die Rede von diversen Filtern, die auf die große Gesamtliste gesetzt werden, um bestimmte Informationen zusammenzustellen. Da genau die gleichen Filter mit einer gewissen Regelmäßigkeit gebraucht werden, empfiehlt es sich sehr, Benutzerdefinierte Ansichten einzurichten.
Die Benutzerdefinierte Ansicht „merkt“ sich Filter- und Sortiereinstellungen, ausgeblendete Spalten und Zeilen sowie – wenn man möchte – Druckeinstellungen. Die vordefinierte Ansicht kann dann mit zwei Klicks aktiviert werden. Es ist technisch sehr simpel – man muss nur wissen, dass es die Funktion gibt.
Das Vorgehen:



Nun können Sie jeweils mit wenigen Klicks die Tabelle den jeweiligen Erfordernissen anpassen. Die Einstellung „alles“ erspart Ihnen, die gesetzten Filter etc. jedes Mal wieder händisch rückgängig zu machen.
So erstellt sich Stephanie beispielsweise eine Ansicht, mit einer Filterung nach ihrem Namen und Status: „nicht erledigt“. Außerdem blendet Sie die Spalten, die für sie nicht relevant sind, aus.
Sie erhält mit zwei Klicks aus einer sehr großen Liste das Exzerpt mit den für sie selbst wichitgen Infos.
Gelegentlich vertritt sie Paul. Nun erstellt sie sich eine weitere Ansicht, die vielleicht „VertretungPaul“ heißt. Hierfür benutzt sie zunächst die Ansicht „Stephanie“ und ergänzt diese um das Filterkriterium „Paul“ sowie noch zwei Spalten, die für Pauls Arbeit von Bedeutung sind.
Nun kann sie – wenn sie sich einen Überblick über ihre eigenen und Pauls Aktvitäten verschaffen will, einfach diese Ansicht verwenden.
Tipp: Es empfiehlt sich, die Schaltfläche Benutzerdefinierte Ansichten zur Symbolleiste für den Schnellzugriff hinzuzufügen. Das tun Sie, indem Sie die Schaltfläche mit der rechten Maustaste anklicken und den ersten Eintrag im Kontextmenü wählen.
Anmerkung:
/1/ Wolf Steinbrecher am 13. Oktober 2014: Touchpoint-Unternehmen
https://www.teamworkblog.de/2014/10/touchpoint-unternehmen-welche-business.html
Wenn Ihnen unsere Beiträge gefallen, helfen Sie uns bitte bei der Weiterverbreitung. Abonnieren Sie unseren RSS-Feed, machen Sie über Twitter, Xing.com oder Facebook auf das Teamwork-Blog aufmerksam.
19. September 2016
Jetzt steht sie vor der Tür, teilweise ist sie schon im Gange: die Umstellung von Office 2010 auf 2016. Nur selten sehe ich im Business-Bereich Office 2013. Allem voran: Es ist keine Eile geboten – soweit man bisher weiß – und: das Handling der Programme unterscheidet sich längst nicht so sehr wie beim Sprung von 2003 auf 2010. In loser Folge berichte ich hier, was sich Neues tut und welche Funktionen Neues für die Zusammenarbeit im Team bereithalten.
Für Outlook gilt: Der größte Teil der Veränderungen kam mit der Version 2013.
Outlook wechselt die Farbe und erscheint in Lichtblau.
Mit der Version 2013 werden die Touch-Funktionen integriert. Das bedeutet, dass die Ansichten unterschiedlich gestaltet werden können. Die gewohnte Aufgabenleiste rechts mit Datumsnavigator, nächsten Terminen und Vorgangsliste ist nicht mehr eingeblendet. Die einzelnen Module, Kalender, Personen (neu für Kontakte) und Aufgaben erscheinen als Pop-Up bei Berührung.

Die drei Pünktchen verbergen weitere Module
Auf dem Register Ansicht kann die Aufgabenleiste konfiguriert werden.
Der Posteingang erscheint übersichtlicher: ein blauer Balken markiert ungelesene E-Mails, außerdem gibt es nun eine direkte Filtermöglichkeit nach ungelesenen E-Mails – direkt über der Posteingangsliste.

Der praktische Direktfilter für ungelesene E-Mails
Im Lesebereich kann jetzt direkt beantwortet oder weitergeleitet werden. So ist noch weniger wahrscheinlich, dass der Nutzer die vielen nützlichen Möglichkeiten entdeckt, die sich z.B. auf dem Register Optionen des E-Mail-Fensters verbergen. Trotzdem ist diese Möglichkeit praktisch. Solange die E-Mail noch nicht versendet ist, erscheint sie als Entwurf im Posteingang. Das neue Register Verfassentools ist eingeblendet.
Für alle, die ihre E-Mails in Unterordner des Posteingangs ablegen, wirklich toll: die Ordner können jetzt frei per Drag & Drop angeordnet werden und erscheinen nicht mehr automatisch in alphabetischer Reihenfolge.
Bei der Suche hat sich eine Voreinstellung verändert: standardmäßig wird jetzt nicht mehr im aktuellen Ordner, sondern im aktuellen Postfach gesucht. Das schließt Ergebnisse im Ordner Gesendet und in Unterordnern mit ein. Diese Einstellung lässt sich – wie auch schon in Outlook 2010 – in den Optionen anpassen. Datei – Optionen – Durchsuchen
Neu hinzugekommen ist die Schaltfläche Ältere Ergebnisse berücksichtigen. Je nach Archiveinstellungen geht die Suche dann auch „in den Keller“.
Was ist jetzt neu in 2016?
Ehrlich gesagt nur eine Sache, die ist aber klasse: beim Anhängen von Dokumenten an eine E-Mail erscheint jetzt eine Drop-down-Liste mit den 10 zuletzt verwendeten Dateien! Dann kann man direkt wählen. In dieser Liste erscheinen auch pdf-Dateien.
Für alle, die Office 365 für Business verwenden gibt es jetzt Gruppen.
Hier wird das erkärt.
Das bietet Teams ganz neue Möglichkeiten der Kommunikation untereinander, ohne „E-Mail-Kreisverkehr“. Es erinnert an Foren und bedient die Forderung nach „SPOK – Single Point of knowledge“. Das bedeutet, dass Wissen an einem definierten Ort zur Verfügung stehen soll.
Wenn Ihnen unsere Beiträge gefallen, helfen Sie uns bitte bei der Weiterverbreitung. Abonnieren Sie unseren RSS-Feed, machen Sie über Twitter, Xing.com oder Facebook auf das Teamwork-Blog aufmerksam.
8. Februar 2016
„Wenn ich einen Beratungsauftrag platzieren möchte, spreche ich das Thema „Kontakte in Outlook“ an, dann habe ich einen!“ – habe ich manchmal schon augenzwinkernd gesagt. Natürlich gibt es wirklich gute Software zur Adress-Pflege und ausgefeilte CRM-Systeme. Wenn ich aber im Team gemeinsame Kontakte vorhalten, verwalten und aktualisieren möchte und dazu „nur“ die normalen Office-Anwendungen verwenden kann oder will, braucht es einige Vorüberlegungen.
Natürlich bieten sich die Kontakte in Outlook an. Für einfache Anforderungen ist das auch gut. Denn Outlook-Kontakte sind schnell zur Hand bei E-Mails (wo sie zumeist gebraucht werden). In vielen Systemen wird auch direkt aus Outlook telefoniert. Die Suchfunktion ist mittlerweile gut. Ich rate auch davon ab, viele Unterordner in den Kontakten zu erstellen. Allerdings ist große Sorgfalt beim Ausfüllen der Felder vonnöten. Z.B. muss, wenn man die Kontakte später für Word-Serienbriefe verwenden möchte, unbedingt die Anrede mit eingepflegt werden. Das fordert Outlook nicht an. Man sieht es nicht mal, sondern muss auf die Schaltfläche Name klicken.

Dies nur als ein Beispiel, dass es nicht ganz so einfach ist, sobald die Anforderungen nicht mehr ganz schlicht sind.
Hinzu kommt noch ein kleines Ärgernis:
wunderbar kann man mit einfachem Mauskontakt Kontakte in den Kontakteordner aufnehmen:

Jedoch landen diese in den persönlichen Kontakten – sie in die Globale Adressliste einzupflegen erfordert einen extra Schritt.
Die persönlichen Kontakte sind genau das: persönlich. Kein Kollege greift darauf zu. Im Team ist es wichtig, einen gemeinsamen Ort für die Kontakte zu haben. („Wusstest Du, dass Meier geheiratet hat und jetzt Schulz heißt?“ „Aber ja, letztes Jahr schon!“ “ Und ich habe seit drei Tagen alle Mails an ihn zurückbekommen…“)
Fazit an dieser Stelle: Outlook-Kontaktpflege ist für Teams und Organisationen nicht ganz so simpel, wie es zunächst scheint. Vieles lässt sich – besonders gut in gemeinsamen Postfächern – auch über die Outlook-Kategorien abbilden. Aber leider, leider, lässt sich nach diesen nicht in der Word Serienbrieffunktion filtern.
Ganz schwierig wird es, wenn noch Felder benötigt werden, die das Outlook-Formular gar nicht vorsieht (beispielsweise Eingang Anmeldegebühr, um nachher alle, die noch nicht überwiesen haben anzuschreiben).
Das geht theoretisch (Entwicklertools); praktisch ist es aber ohne große Programmiereingriffe kaum umsetzbar und selbst dann ist es noch eine Einzelplatzlösung. Also im Firmenalltag nicht generell empfehlenswert.
Alternative Excel
Was spricht eigentlich gegen eine Excel-Tabelle? Dort bin ich ganz frei in der Anzahl und Benennung der Felder, kann die Datei mühelos – auch geschützt – an einen gemeinsamen Ort speichern, die Zusammenarbeit mit der Serienbrieffunktion klappt tadellos.
Aber die E-Mail-Adressen – die braucht man doch meistens. Wie bekomme ich die nach Outlook? Vielleicht wissen Sie nicht, wie einfach das geht:
Die E-Mail-Adressen werden in die Excel-Tabelle in eine Spalte untereinander geschrieben. Die E-Mail Adressen sind in der Regel als Link dargestellt.
Wenn ich dann eine einzelne Zelle mit einem solchen Link anklicke, öffnet sich das Outlook-Formular und ich kann meine E-Mail schreiben. Kein bisschen umständlicher, als wenn ich direkt in Outlook arbeiten würde.
Um schnell an die Excel-Datei heranzukommen, kann ich diese in der Sprungliste, die ich mit einem rechten Mausklick auf der Taskleiste aufrufe, fixieren.
Danach ist diese Datei jederzeit mit einem Rechtsklick (auf das Icon in der Taskleiste) und einem Linksklick (auf den Dateinamen, der dann oben an der Liste steht) zu öffnen. Ohne Suchen.
Was mache ich aber, wenn ich mehrere Empfänger im An-Feld der E-Mail haben will? Mehrere Zellen gleichzeitig in Excel anklicken, geht bekanntlich nicht.
Hier hilft die Filterfunktion weiter, man kann damit eine sehr komfortable Verteilerlistenfunktion generieren.
Hierzu am rechten Ende Spalten anfügen, nach dem Namen der Gruppe benennen und bei den betreffenden Personen ein kleines x setzen. Danach kann direkt in Excel und auch in der Word Serienbrieffunktion gefiltert werden.

Die Adressen des Filterergebnisses lassen sich einfach aus der Spalte kopieren und in das E-Mail-Formular einfügen.
Ganz Clevere können das Filtern und Kopieren auch mit einem Makro – erzeugt mit dem Makrorekorder – automatisieren.
Es gibt in Outlook die Exportfunktion, die die Einträge des Kontaktordners nach Excel kopiert. Das geht gut, ist aber meist zuviel des Guten. Denn es werden alle Outlook-Felder mitgenommen (Sie werden staunen, wie viele das sind). Meine Guerillia-Praxis-Methode: Ich lasse mir die Kontakte als „Telefonliste“ anzeigen. In dieser Ansicht kann ich im Spaltenkopf die Spalten beliebig anordnen und mit einem Rechtsklick auch Spalten hinzufügen (Feldauswahl) oder löschen. Ist die Liste so, wie ich es brauche, markiere ich alles und kopiere es in eine neue Excel-Tabelle. Das funktioniert einwandfrei.
Zugegeben – es mutet ein bisschen seltsam an, durchaus Excel für die Kontaktdaten in Erwägung zu ziehen. Ich mache es immer dann, wenn ich Felder benötige, die Outlook so überhaupt nicht vorsieht. Und ganz besonders dann, wenn ich nach diesem Feld auch filtern oder sortieren möchte.
Wenn Ihnen unsere Beiträge gefallen, helfen Sie uns bitte bei der Weiterverbreitung. Abonnieren Sie unseren RSS-Feed, machen Sie über Twitter, Xing.com oder Facebook auf das Teamwork-Blog aufmerksam.
7. Dezember 2015
Im letzten Artikel habe ich die Überarbeitungsfunktion vorgestellt. Manche Menschen sind misstrauischer als andere. Gegenüber ihrer Mitmenschen oder auch gegenüber der Technik – dieses Misstrauen ist manchmal auch angebracht. Hier stelle ich Ihnen Funktionen vor, wie Sie Ihr Dokument schützen und nach getaner Arbeit auch von allen internen Informationen befreien können. Außerdem zeige ich Ihnen noch zwei sehr nützliche Funktionen: den Dokumentvergleich und die Kommentare.
Wenn ein in Word erstelltes Dokument aus dem Haus gegeben werden soll, ist es sehr wichtig, Hintergrundinformationen und Entstehungsgeschichte – wie in den Änderungen und Kommentaren ersichtlich – wirkungsvoll zu tilgen. Nicht immer ist das Umwandeln in ein PDF-Dokument die Lösung. Word hat ein eigenes Sicherheitssystem, um das Dokument zu »putzen«.
Schritt 1: Erstellen Sie eine Kopie des Dokuments, wenn Sie für Ihre interne Dokumentation die Entstehungsgeschichte erhalten wollen.
Schritt 2: Klicken Sie auf DATEI und wählen Sie in der Backstage-Ansicht die Schaltfläche Auf Probleme überprüfen und Dokument prüfen.

Schritt 3: Word wird Sie auffordern, Ihr Dokument vor der Prüfung zu speichern, bestätigen Sie mit Ja.
Schritt 4: In der nun erscheinenden Liste sind standardmäßig alle Einträge aktiviert. In der Regel können Sie dies belassen. In unserem Beispiel geht es um die oberen beiden Einträge.
Schritt 5: Wählen Sie die zu entfernenden Elemente aus.


Sie erhalten nun eine genaue Liste der gefundenen Ergebnisse. Mit den Schaltflächen rechts können Sie die zu entfernenden Elemente wählen. Word speichert das Dokument danach automatisch.
Schritt 6: Starten Sie die Überprüfung mit Klick auf die Schaltfläche Prüfen.
Wenn Sie Word-Dokumente gemeinsam bearbeiten, kann es sinnvoll sein, die Bearbeitungsmöglichkeiten einzuschränken. Die entsprechende Schaltfläche Bearbeitung einschränken oder Dokumentschutz anwenden finden Sie auf den Menübändern ÜBERPRÜFEN und auch auf ENTWICKLERTOOLS.
Es öffnet sich der Aufgabenbereich rechts, der Ihnen unter Nr. 2 die entsprechenden Einstellungen anbietet. Aktiv wird das Dropdown-Menü durch Aktivieren des Kontrollkästchens Nur diese Bearbeitungen im Dokument zulassen.

(1) Keine Änderungen – nur Lesen ist möglich.
(2) Ausfüllen von Formularen– lediglich die Formularfelder/Steuerelemente sind zur Bearbeitung frei.
(3) Kommentare – das Dokument selbst ist geschützt, als einziges ist die Kommentarfunktion aktiv.
(4) Überarbeitungen – Das Dokument kann bearbeitet werden, allerdings nur im Modus Änderungen nachverfolgen.
Schließen Sie Ihre Auswahl mit Klick auf die Schaltfläche Ja, Schutz jetzt anwenden unter Nr. 3 ab. Sie können ein Kennwort eingeben, müssen aber nicht. Wenn Sie die Felder einfach leer lassen, wird beim Aufheben der Bearbeitungseinschränkung kein Kennwort abgefragt.
Der Verzicht auf ein Kennwort ist m.E. das praktischste Vorgehen im Firmenalltag. Der Schutz soll ja gegen versehentliche Aktionen sein. Niemand hebt versehentlich einen Dokumentschutz auf. Mit oder ohne Kennwort. Nur wenn die berechtigte Befürchtung im Raum steht, dass mutwillig an Dokumenten manipuliert werden könnte, rate ich zum Kennwortschutz. Viel öfter als dies hat man nämlich das Problem, dass niemand mehr da ist, der das Kennwort weiß. Wer bis zu dieser Funktion findet, weiß in aller Regel genau, was er tut.
Genau an derselben Stelle wie das Aktivieren des Schutzes findet auch das Deaktivieren statt. Ist das Dokument geschützt, finden Sie im Aufgabenbereich Bearbeitung einschränken die Schaltfläche Schutz aufheben.
Kommentare brauche ich in der Zusammenarbeit – beim Sprechen über ein Dokument. Gelegentlich z.B. schickt mir jemand eine Bachelor- oder Master-Thesis zum Gegenlesen. Dann habe ich gelegentlich Anmerkungen wie: „Der Satz passt nicht“ oder „aus diesem langen Satz besser drei kurze machen“. Anmerkungen dieser Art, die unter keinen Umständen im Text stehen sollen, passen gut in die Kommentare. Sie sind leicht zu verwenden, und man kann direkt kommentierte Textstellen anspringen.
Sie finden die Schaltflächen dafür ebenfalls auf dem Menüband ÜBERPRÜFEN:

(1) Klicken Sie hier, um einen neuen Kommentar zu erstellen. Er erscheint – versehen mit Ihrer Benutzeridentität, Datum und Uhrzeit – am rechten Rand des Dokumentes.
(2) Sollen die Kommentare gelöscht werden, können Sie mit der Schaltfläche Löschen wählen, ob Sie nur einen Kommentar oder alle Kommentare im Dokument löschen wollen.
(3) Mit diesen beiden Schaltflächen wechseln Sie zum nächsten oder vorherigen Kommentar.
Diese Funktion ist sehr nützlich, entweder beim Bereinigen der gespeicherten Dokumente („Unterscheiden sich diese beiden Dateien? Wenn ja wo?“) oder wenn man eigentlich mit der Überarbeiten-Funktion arbeiten wollte, aber leider vergessen hat, diese zu aktivieren.
Auf dem Menüband ÜBERPRÜFEN finden Sie die Schaltfläche Vergleichen. Sie werden aufgefordert, das Origialdokument und das überarbeitete Dokument auszuwählen. Nach der Bestätigung mit OK „explodiert“ der Bildschirm: Sie erhalten vier Fenster: die beiden Dokumente im Ursprungszustand, das Vergleichsergebnis – in diesem sind die Unterschiede genauso gekennzeichnet wie bei nachverfolgten Änderungen – sowie eine Liste aller gefundenen Differenzen. Mein Vorgehen: ich schließe alle Fenster außer dem Vergleichsergebnis. Dort prüfe ich die Unterschiede. Diese Datei ist noch eine Arbeitsdatei und so zunächst nicht gespeichert, sie heißt z.B. Vergleichsergebnis 1. In den meisten Fällen speichere ich sie auch nicht, sondern verwerfe nach der Prüfung entweder das Originaldokument oder das überarbeitete Dokument.
>
Anmerkungen:
/1/ Sigrid Hess: Teamarbeit an großen Word-Dokumenten, erschienen am 9. November 2015, https://www.teamworkblog.de/2015/11/teamarbeit-groen-word-dokumenten.html
Wenn Ihnen unsere Beiträge gefallen, helfen Sie uns bitte bei der Weiterverbreitung. Abonnieren Sie unseren RSS-Feed, machen Sie über Twitter, Xing.com oder Facebook auf das Teamwork-Blog aufmerksam.
9. November 2015
Selbst bin ich am meisten überrascht: in letzter Zeit berate ich viele sehr eingespielte Teams. Immer wieder versuche ich Prozesse zu implementieren, die das gegenseitige Zuschicken von E-Mail-Anhängen überflüssig macht. „Dokumente zur Überarbeitung“ sind hier der meist genannte Grund. Jan hat mal vorgerechnet, warum es das so sehr zu vermeiden gilt /1/.
Was mich überrascht hat? Dass so viele – sehr erfahrene und technik-affine Menschen die Überarbeitungs-Funktion in Word nicht kennen oder ihr nicht trauen. Also kommt hier eine kurze Einführung:
Voraussetzung ist natürlich, dass das Dokument an einem allgemein zugänglichen Ort gespeichert ist.

Aktivieren der Funktion Änderungen nachverfolgen
(1) Klicken Sie auf die Registerkarte ÜBERPRÜFEN.
(2) Klicken Sie auf die obere Hälfte von ÄNDERUNGEN NACHVERFOLGEN – die Schaltfläche erscheint dann hellblau, das bedeutet, dass die Funktion aktiv ist.
Von nun an werden alle Änderungen, die Sie an dem Dokument vornehmen, gekennzeichnet.
Das bleibt so, bis die Funktion wieder deaktiviert wird. Tastenkombination zum Aktivieren und auch Deaktivieren: Strg + Shift + e
(3) In diesem Dropdown-Menü können Sie die Art wählen, in der die Markups angezeigt werden sollen. Bitte beachten: Hier wird nichts am Dokument verändert, lediglich die Art, wie es dargestellt wird!

Abbildung 2 Ansichts-Auswahl für Markups
(4) Einfaches Markup: Die Änderungen werden mit einem roten Streifen an der Seite gekennzeichnet.
(5) Markup: alle: Alle Änderungen werden in einem extra Seitenstreifen detailliert dargestellt.
(6) Markup: keine: Es werden keine Änderungen dargestellt – aber die Änderungen werden dennoch nachverfolgt – das heißt, Sie arbeiten in »ganz normaler« Ansicht und können sich die Änderungen jederzeit anzeigen lassen.
(7) Original: Hier können Sie sehen, wie das Dokument vor der Überarbeitung aussah.
für Word 2010:
Die Schaltfläche ist gelb, die Einträge im Dropdown-Menü sind etwas anders formuliert und anders angeordnet. Die Funktion selbst ist jedoch genau gleich.
Wenn Sie die Markups entfernen wollen, müssen Sie die Änderungen Annehmen oder Ablehnen.

Abbildung 3 Änderungen annehmen oder ablehnen
(1) Klicken Sie auf die obere Hälfte dieser Schaltfläche, um die momentan markierte Änderung anzunehmen. Öffnen Sie das Dropdown-Menü am kleinen Dreieck für detailliertere Auswahl.
(2) Lehnen Sie hier Änderungen ab. Detailliertere Auswahl ebenfalls im Dropdown-Menü.
(3) Wechseln Sie hier zur nächsten beziehungsweise letzten Änderung.

Abbildung 4 Details zur Annahme von Änderungen
(4) Diese Änderung annehmen und zur nächsten wechseln.
(5) Wenn alle Änderungen angenommen werden sollen, geht das hier in einem Rutsch. Der unterste Eintrag beendet auch gleichzeitig die Nachverfolgen-Funktion.
Möglicherweise haben Sie den Wunsch, Petras Änderungen anzunehmen, alle anderen jedoch nicht. Das benötigt einige Schritte, lohnt sich aber bei umfangreichen Dokumenten.
Zuerst müssen Sie alle Änderungen anderer Personen ausblenden:
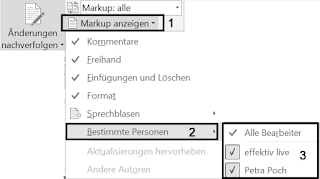
Abbildung 5 Änderungen bestimmter Personen selektieren
(1) Öffnen Sie das Dropdown-Menü Markup anzeigen.
(2) Fahren Sie mit der Maus auf den Eintrag Bestimmte Personen.
(3) Deaktivieren Sie das Kontrollkästchen vor dem Namen der Person(en), deren Änderungen Sie annehmen möchten – nur diese werden jetzt angezeigt.

Abbildung 6 Selektierte Änderungen annehmen
(4) Klicken Sie auf Annehmen.
(5) Wählen Sie Alle angezeigten Änderungen annehmen. Nun können Sie alle verbliebenen Änderungen ablehnen.
Fortsetzung:
Es gibt auch die Möglichkeit, die Überarbetungsfunktion oder auch Kommentare per Dokumentschutz zwinged zu fordern und auch eine Word-interne Möglichkeit, das Dokument vor dem Verschicken sicher von diesen „Arbeitsspuren“ zu befreien. Das zeige ich im nächsten Artikel.
/1/ Jan Fischbach: Noch einmal E-Mail-Flut und was Teams dagegen tun können. 10. 12 2012. https://www.teamworkblog.de/2012/12/noch-einmal-e-mail-flut-und-was-teams.html
/2/ Hier ist die Funktion kurz beschrieben ; es ist ein Auszug aus meinem Buch „Überleben in der Informationsflut“ – damit können Sie arbeiten. Wenn Sie in die ganze Tiefe einsteigen wollen, empfehle ich Pia Borks Buch Microsoft Word 2010 – Änderungenverfolgen, Dokumente vergleichen (Profiwissen im Büro)“
Wenn Ihnen unsere Beiträge gefallen, helfen Sie uns bitte bei der Weiterverbreitung. Abonnieren Sie unseren RSS-Feed, machen Sie über Twitter, Xing.com oder Facebook auf das Teamwork-Blog aufmerksam.