

24. September 2018
OneNote ist ein exzellentes Werkzeug für Teams von 1 – 9 Personen! Das habe ich in den letzten zwei Jahren wer-weiß-wie-oft gesagt, vor Gruppen von 2 bis 250 Personen.
OneNote ist nach wie vor ein exzellentes Werkzeug. Doch seit dem Frühsommer ist immer mal wieder eine irritierte Frage im Raum: „Sie reden noch über OneNote? – Das läuft doch aus! Microsoft schafft es ab, was gäbe es denn stattdessen?“
30. April 2018
OneNote ist praktisch – ohne jeden Zweifel. OneNote ist auch einfach und intuitiv zu bedienen… Ja… so am Anfang. Doch früher oder später kommen Fragen wie: – wer genau hat eigentlich wie Zugriff auf die Daten? Wie ist das mit Synchronisation zwischen Büro-PC und Smartphone oder iPad? Wie funktioniert OneNote auf dem SharePoint?
Auf diese Fragen findet sich die Antwort nicht ganz so leicht. Ich versuche hier die nicht ganz so offensichtlichen Zusammenhänge deutlich zu machen und „gern genommene“ Fallen zeigen.
Das ist im Einzelnen:
OneNote nimmt immer seine Zugriffsrechte vom Speicherort. Immer. OneNote hat kein eigenes Freigabesystem (auch wenn es bis zur Version 2010 so tut als ob). Daher ist der Speicherort des Notizbuches einerseits die erste Frage, die man beim Erstellen eines Notizbuches beantworten muss und auch im Zusammenhang mit der potenziellen Zusammenarbeit die wichtigste.

Vergabe von Lese- oder Schreibrecht auf ein Notizbuch auf SharePoint
Wer Zugriff auf den Speicherort hat, hat Zugriff auf die Information. Ende der Geschichte. OneNote bildet einen Ordner mit Dateien darin (die Abschnitte) und verhält sich nicht anders als jede andere Datei auch. Ein Link kann verschickt werden, nötig ist es nicht. Jeder der Zugriff auf den Speicherort hat, kann auch die darin enthaltenen Dateien öffnen und bearbeiten. Öffnet man eine Datei – die identisch ist mit einem Abschnitt – öffnet sich das komplette Notizbuch. Ähnlich, wie sich auch in Excel immer die ganze Mappe mit allen Tabellenblättern öffnet.
Hier hat der Besitzer des Notizbuches mehr Möglichkeiten. Zugriffsrechte können „einzeln“ vergeben werden – auch hier in Abhängigkeit von der Rechtestruktur des Speicherortes. Ein Notizbuch auf OneDrive kann recht einfach per Link an beliebige Personen freigegeben werden. SharePoint ist meist begrenzt auf Mitarbeitendes des eigenen Unternehmens.
Verschieben eine Notizbuches von einem geteilten Laufwerk auf OneDrive
Möglicherweise haben Sie ein Notizbuch zunächst auf dem Laufwerk gespeichert und wollen es nun auf OneDrive verschieben? Das muss man unbedingt in der richtigen Weise tun, denn einfaches Hochladen führt nicht zum gewünschten Ergebnis. Der Grund dafür: auf der Laufwerkablage ist das Notizbuch ein Ordner, auf SharePoint ist es eine Datei.
Das beste Vorgehen: Erstellen Sie ein neues Notizbuch auf SharePoint, öffnen Sie es in OneNote und verschieben Sie dann die Abschnitte vom alten in das neue Notizbuch. Schließen und löschen Sie das alte Notizbuch.
In OneNote werden alle geöffneten Notizbücher lokal synchronisiert.
Auch das ist sehr praktisch, ohne jeden Zweifel. Eine Falle wird das, wenn ein gemeinsam genutztes Notizbuch am Speicherort verschoben oder umbenannt wird. Dann wird die Synchronisierung ausgesetzt und jeder arbeitet nur noch in seine lokale Kopie hinein. Zu erkennen ist dies am roten Warnpunkt:
momentan nicht synchronisiertes Notizbuch
Wenn ein Notizbuch umgezogen oder umbenannt werden soll, gibt es nur einen guten Weg:
• alle Beteiligten schließen das Notizbuch
• einer tut was nötig ist
• alle öffnen das Notizbuch wieder.
Wurde ein ganzes Notizbuch versehentlich gelöscht, und gibt es nur noch eine oder mehrere lokale Kopien davon funktioniert folgende Rettungsaktion:
Datei – Exportieren (oder Speichern unter) – Notizbuch – Als OneNote Paket.
So wird eine Art zip-Datei des gesamten Notizbuches erzeugt. Diese Datei speichern Sie an einen interims-Speicherort ab. Öffnen Sie sie von dort und speichern Sie die entpackte Datei neu. Eventuelle Freigaben müssen allerdings neu erstellt werden.
21. November 2016
Immer weider herrscht große Unsicherheit, wie das ist mit dem gemeinsamen Nutzen von OneNote. Muss alles in der Cloud gespeichert werden? Wie gebe ich eigentlich ein Notizbuch frei? Ist das sicher? Kann ich ausschließlich Leserecht vergeben? Hier herrscht viel Konfusion. Ich versuche hier, Licht ins Dunkel zu bringen.
Vor einiger Zeit war ich zum Seminar bei einem großen Haus, das Software entwickelt – „Zeitmanagement mit Outlook“ sollte es sein. Üblicherweise drehe ich dabei immer auch eine kleine Schleife über das immer noch recht unbekannte OneNote. „Nein“, sagte der Personalchef des Hauses, „OneNote ist hier nicht gewünscht!“ Auf meine Frage nach dem Grund antwortete er: „Das muss doch in der Microsoft-Cloud gespeichert werden! Das kommt nicht infrage für unsere internen Informationen!“
Diese Aussage habe ich dort weder zum ersten noch zum letzten Mal gehört. Der besagte Personaler zeigte mir sogar eine E-Mail seiner EDV-Abteilung, die dies belegen sollte. Ich habe ihm daraufhin gezeigt, wie er ein OneNote Notizbuch lokal speichern kann. Das hat ihn schnell überzeugt. Die wichtigste Aussage also zuerst:
Ein OneNote Notizbuch kann gespeichert werden wie jede andere Datei auch – an jedem Ort, auf den man Zugriff hat!
Die Konfusion kommt vermutlich daher, dass vielen Leuten OneNote das erste Mal auf ihrem Tablet oder Smartphone begegnet. Dort wird tatsächlich OneDrive mit einigem Nachdruck als Speicherort vorgeschlagen. Durchaus sinnvoll bei einem Mobilgerät – denn der lokale Speicher eignet sich nicht wirklich.
Auf einem Bürorechner (Windows 8, 8.1 und 10) finden sich unter Umständen zwei verschiedene OneNote Versionen parallel:
![]() Die OneNoteApp ist unabhängig vom MS-Office Paket und oft vorinstalliert. Diese OneNote Version ist auch die, welche man erhält, wenn man im Browser in der Microsoft-Cloud (OneDrive) arbeitet. Sie ist im Funktionsumfang deutlich geringer als die Desktop-Version.
Die OneNoteApp ist unabhängig vom MS-Office Paket und oft vorinstalliert. Diese OneNote Version ist auch die, welche man erhält, wenn man im Browser in der Microsoft-Cloud (OneDrive) arbeitet. Sie ist im Funktionsumfang deutlich geringer als die Desktop-Version.
Ganz ähnlich sieht das Icon der Desktop-App – OneNote 2016 – aus. Dieses ist bei installiertem Microsoft-Office-Paket zusätzlich verfügbar. Es bietet einen höheren Funktionsumfang und ist die Version, über die ich hier vorrangig schreibe.![]()
OneNote 2010 sieht etwas anders aus und ist bei jedem Microsoft Office 2010 Paket inkludiert.
Für OneNote gilt, was für jede andere Datei auch gilt: Wer Zugriff hat auf den Speicherort, hat Zugriff auf das Notizbuch und seinen Inhalt. Also steht und fällt die gemeinsame Nutzung eines OneNote Notizbuches mit der Existenz eines gemeinsamen Speicherortes.
Das hängt tatsächlich vom Speicherort ab. Ist das Notizbuch auf einem gemeinsamen Laufwerk im Firmennetz gespeichert, öffnen die Kollegen es am einfachsten „wie alles andere auch“. Nämlich mit einem Doppelklick auf eine Datei im entsprechenden Explorer-Ordner.
Jeder Abschnitt eines OneNote Notizbuches ist eine Datei, jedes Notizbuch ein Ordner, jede Abschnittsgruppe ein Unterorder. Seiten sieht man auf Explorer-Ebene nicht. (Falls Sie der letzte Satz irritiert: Die Tabellenblätter einer Excel-Mappe sieht man auch nicht.)
Wird eine Datei/ein Abschnitt im Explorer geöffnet, öffnet sich das ganze Notizbuch. Und ist von jetzt an auf der Notizbuch-Navigationsleise sichtbar und aufrufbar, bis es explizit wieder geschlossen wird.
Ist das Notizbuch in OneDrive oder in SharePoint gespeichert, und OneNote ab 2013 am Start, kann man auch den Weg DATEI – Freigeben gehen:
Rot gekennzeichnet ist hier die Schaltmöglichkeit zur Bearbeitung oder nur zum Lesen.
Auf dieser Seite gibt es auch die Möglichkeit, den Link zum Notizbuch abzurufen: Freigabelink abrufen
Unter OneNote 2010 existiert diese Unterscheidung (Lesen – Bearbeiten) noch nicht. Dort regelt sich alles über das Zugriffsrecht auf den Speicherort des Notizbuches. Das kann auf Explorerebene definiert werden. Was sich unter OneNote 2010 auf dem Menüband Freigeben – Dieses Notizbuch freigeben findet, ist letztlich nur der Umzug auf einen gemeinsamen Speicherort und/oder das Versenden des Links dorthin.
Nein. Das geht nicht. Es gibt den Kennwortschutz für einen Abschnitt – dann aber ist dieser auch nicht lesbar. Eine besonders zu schützende Seite muss also in einem eigenen Abschnitt stehen.
Wenn Inhalte auf einer Seite verschwunden sind, lassen sich frühere Stände der Seite immer wieder mit den Seitenversionen (Menüband Freigeben oder Verlauf) wiederherstellen. Gelöschte Seiten verbleiben für 60 Tage im Notizbuch-Papierkorb und können auch von dort aus wiederhergestellt werden. OneNote verliert so leicht nichts!
Ausnahme: Wenn die Löschungen nicht mit der Desktop-Version von OneNote vorgenommen werden, sondern mit OneNote Online, wird das nicht dokumentiert und die gelöschten Inhalte lassen sich nicht wiederherstellen!
Daher das Fazit: OneNote Online bzw. die Apps auf Mobilgeräten eigenen sich bestens zum Lesen und schnellen Erfassen von Inhalten auch unterwegs. Strukturieren, organisieren und aufräumen immer am Bürorechner mit der „großen“ OneNote-Version.
Gar kein Problem! Das ist sogar die richitge und sinnvolle Anwendung. Ich selbt habe eine bunte Mischung an lokal auf meinem eigenen Server gespeicherten, sensiblen Notizbüchern (meine Kundendaten) und halb öffentlichen Notizbüchern, die auf OneDrive liegen (Rezepte, EDV-Tipps, Muster für Veröffentlichungen). In der linken Leiste, in der Notizbuchnavigation, sind alle Notizbücher sichtbar, die jemals geöffnet waren, bis man sie explitzit schließt.
Wie Outlook auch arbeitet OneNote mit lokalen Kopien. Alle Inhalte sind offline verfügbar.
Sobald OneNote zurück im Büro wieder aktiv ist, werden diese Notizbücher auch alle synchronisiert. Der Synchronisierungsstatus ist unter Datei – Informationen sichtbar.
Anmerkung:
Die Speicheroptionen ausführlich aufgelistet hat Stefan Wischner in seinem Blog schon vor einiger Zeit:
Stefan Wischner: OneNote-Blog
http://onenote-blog.de/wolkenlos-onenote-ohne-onedrive/
15. August 2016
Wie halten Sie sich im Projektteam informiert? Tägliche kurze(!) Besprechungen? Das finde ich prima, solange sich ein gemeinsames Zeitfenster zu einer bestimmten Tageszeit finden lässt. Wenn aber das Team nicht auf demselben Flur sitzt? Dann schreibt man sich eben E-Mails, oder?
Stopp – das sollte besser gehen. Geht es auch und zwar ganz einfach mit einem gemeinsamen OneNote-Projektnotizbuch. Definieren Sie dort einen Abschnitt als Newsticker; legen Sie pro Monat eine Seite an (oder auch pro Projektphase, wenn das sinnvoller ist).
Diese Seite funktioniert wie ein Chat in der Gruppe. Was wissenswert für das gesamte Team ist, wird in knappen Worten notiert und ggf. mit Links zu den entsprechenden Dateien auf dem Laufwerk ergänzt. Dadurch ist viel Wissen über den Verlauf und den aktuellen Stand der Dinge an einem Ort. Es ist jederzeit für alle nachvollziehbar, was eigentlich wann geschehen ist.
Der Unterschied zum üblichen Verfahren, Aktualisierungen des Projektstatus per Rundmail in die Welt zu schicken, besteht im Übergang vom Push- zum Pullprinzip: Wenn man etwas wissen will über das Projekt, kann man selbst nachschauen. Und zwar zu dem Zeitpunkt, an dem man gedanklich auch damit befasst ist. Und nicht dann, wenn es in das E-Mail-Postfach purzelt. Es spart auch viele der Unterbrechungen die mit dem Halbsatz: „ach ja, was ich Dir noch sagen wollte…“ beginnen.
Der Aufwand ist lediglich, alle Schritte und Zwischenergebnisse mit einer kurzen Zeile zu notieren.
Projektdokumente, die fertiggestellt sind, müssen dann auch von Kollegen nicht mehr oder weniger mühsam im Laufwerk gesucht werden – oder gar per E-Mail beim Ersteller angefordert werden – sondern sie können direkt im Newsticker verlinkt werden.
Das geht so:
Einfügen – Link

Einen Link zu einer Datei auf dem Filesystem hinzufügen
Den anzuzeigenden Text könenn Sie frei wählen.
Eine weitere, meist übersehene, aber hier sehr wichtige Funktion ist: Einfügen – Schreibbereich einfügen.
Denn bei dem Newsticker soll ja das Neueste immer oben stehen. Alles Andere wäre auf die Dauer nicht sinnvoll. Ganz einfach können Sie am oberen Ende der (unendlich langen) Seite Platz schaffen:

mit Aktivieren dieser Schaltfläche erhalten Sie eine horitontale Line auf der Seite

durch Ziehen nach unten wird der Schreibbereich eingefügt
Legen Sie dennoch in sinnvollen Abständen neue Seiten an.
Die Historie ist auch immer gut nachverfolgbar, da OneNote jeden einzelnen Eintrag mit einer Autorenkennung versieht.
Autorenkennungen
Wenn Sie keine Autorenkennung sehen können, ist die Funktion entweder ausgeblendet (Verlauf oder Freigeben – Autoren ausblenden) oder Sie haben es selbst geschrieben. Ihre eigenen Kennungen sehen Sie nicht. Ihr eigenes Kürzel können Sie übrigens bei Datei – Optionen einstellen.
Ein wichtiger Shortcut zum Schluss: Suchen auf aktueller Seite geht – wie überall – mit STRG + F
Die Suchfunktion ist sehr schnell und genau.
Auf dem Menüband Verlauf oder Freigabe gibt es auch die Schaltfläche „letzte Aktualisierungen“ die eine Suche über einen bestimmten Zeitraum ist. Unabhängig von der Suchfunktion wird alles, was die Kollegen neu hinzugefügt haben, als ungelesen hellgrün hinterlegt und in der Navigation gefettet dargestellt. So kann jeder sich schnell und effizient aufs Laufende bringen; auch wenn Neuigkeiten mal nicht (nur) auf dem Newsticker stehen.
Wenn Ihnen unsere Beiträge gefallen, helfen Sie uns bitte bei der Weiterverbreitung. Abonnieren Sie unseren RSS-Feed, machen Sie über Twitter, Xing.com oder Facebook auf das Teamwork-Blog aufmerksam.
16. Mai 2016
Da gibt es den SharePoint. Dann haben wir natürlich die „normale“ Dateiablage mit verschiedenen Verzeichnissen. Vieles ist auch im E-Mail-Verkehr gespeichert. Und dann ist da noch OneNote – auch nützlich. In manchen Häusern gibt es noch ein Wiki. Dann möglicherweise eine Collaborationsplattform extra, so ähnlich wie WhatsApp-Gruppen. Und jetzt?
Als Trainerin und Beraterin komme ich viel herum in Deutschlands Büros. Dabei stelle ich fest: Es gibt momentan genau zwei Standards: Microsoft Office und DIN A4 -Papier! Alles andere kann und muss verhandelt werden. Besonders auffallend ist dabei der Umgang mit einer der wichtigsten Ressorcen: Wissen. Mancherorts wird man fast erschlagen von den Möglichkeiten, Wissen mit den Kollegen zu teilen – mit dem möglichen Ergebnis, dass „alles mögliche“ „irgendwo“ steckt und die Informationen nur sehr schwer zu finden und zuzuordnen sind. Andernorts gibt es außer dem Explorer und dem Office-Paket mit Outlook praktisch gar nichts. Vielleicht noch ein Intranet, das aber nur von sehr wenigen Personen mit Inhalten beschickt werden kann. Und dann wird mir die Frage gestellt: „Frau Hess, wie machen wir das denn am besten mit unseren Dokumenten?“
Hier kommen einfache aber wirkungsvolle Leitplanken für den Weg zur Antwort:
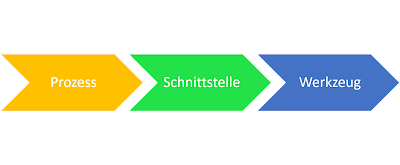
Abb. 1: Erst Prozess, dann Werkzeug
Sehr schön illustriert hier: Business-Practices that refuse to die
Es ist hart, aber wahr: Outlook ist eine Insel mit einem Bewohner! Suchen Sie Alternativen, um die Zusammenarbeit mit Kollegen zu verbessern! Es gibt viel Besseres, als sich gegenseitig zuzumailen. Gehen Sie mal schauen, was bei Ihnen geht.
Wenn Ihnen unsere Beiträge gefallen, helfen Sie uns bitte bei der Weiterverbreitung. Abonnieren Sie unseren RSS-Feed, machen Sie über Twitter, Xing.com oder Facebook auf das Teamwork-Blog aufmerksam.
11. April 2016
Letzte Woche hat Jan hier ein Kanban-Board in einer Explorer-Bibliothek vorgestellt /1/. Kann man machen. Hat in meinen Augen aber den Nachteil, dass es lokal auf einem Gerät verortet ist. Warum also nicht diese Sache in OneNote bauen? Meines Erachtens ist das flexibler und außerdem auf allen Endgeräten darstellbar. Legen wir los:
Als Erstes erstelle ich ein Notizbuch names Kanban. Wenn es auf diversen Endgeräten verfügbar sein soll, dann muss es natürlich auch an einem Ort mit den entsprechenden Zugriffsberechtigungen gespeichert werden.
Das Notizbuch bekommt diese Abschnitte:
Orange ist bei mir die Aufgabenfarbe, daher erhält der Aufgabenvorrat – anderswo auch „Backlog“ genannt – diese Farbe.
Für den Anfang reichen mir diese vier Abschnitte.
Alle Aufgaben, die auf mich zukommen, stelle ich zunächst in diesen Abschnitt. Die besondere Stärke von OneNote liegt im unkomplizierten Festhalten von Informationen aus allen möglichen Quellen; so z.B.
Ist es eine E-Mail, die ich erhalten habe, genügen zwei Klicks:
und dann den Abschnitt Aufgaben_neu wählen.
Die E-Mail wird in einem bearbeitbaren Format in OneNote abgelegt. Es können sehr einfach Notizen hinzugefügt werden.
Alternative: E-Mail aus der Posteingangsansicht heraus markieren und einfach mit STRG+c und STRG+v auf die OneNote Seite kopieren. Dann haben Sie die Wahl zwischen der Kopie, die einem Ausdruck ähnelt und dem als E-Mail weiterverwendbaren .msg Format.
Sie schreiben Ihr Stichwort und ggf. auch ein Erledigungsdatum einfach auf die Seite. Sie können mit einem Klick daraus auch eine Outlook-Aufgabe erstellen. Der kleine Dropdown-Pfeil öffnet die Terminauswahl.
Hier haben Sie mehrere Möglichkeiten – alle auf dem Menüband Einfügen:
Link ist das Richtige, wenn Sie lokal arbeiten und die Datei nicht physisch in Ihrem Notizbuch ablegen möchten.
Dateiausdruck nenne ich auch gerne „buy one get three“: wenn Sie über diese Schaltfläche eine Datei einfügen, erhalten Sie: einen direkten Ausdruck als Bilddatei, die Datei in ihrem ursprünglichen Format als Anlage(!) und auch den Link zum Ort, an dem diese gespeichert ist.
Dateianlage sieht genauso aus wie in Outlook und tut genau dasselbe: es fügt eine Kopie der Datei in die OneNote Seite ein.
Erstellen aus Papier
Einfügen – Scannerausdruck, das ist nützlich, wenn man einen Scanner am Platz und nicht OneNote 2016 hat. Leider wurde diese nützliche Funktion herausgenommen. Dafür gibt es jetzt die App Office Lens. Seit ich diese habe, mache ich Fotoprotokolle von Flipcharts und Whiteboards, „Scans“ von Taxibelegen und das Erfassen von Visitenkarten nur noch damit. Die Bilddateien landen dirket in OneNote. Beobachtet, aber noch nicht nachgeforscht habe ich allerdings: die Bilddateien sind sehr groß.
Jetzt sind erst einmal alle Aufgaben erfasst. Aus dem Aufgabenvorrat können sie sehr einfach per drag+drop in die weiteren Abschnitte verschoben werden.
Soll jemand eine Info erhalten, geht auch das mit einem Klick: diese Funktion kopiert den Seiteninhalt umstandslos in eine E-Mail.
Zum schnellen Zugriff auf die Liste kann der Andock-Modus nützlich sein:
Ansicht – An Desktop andocken
Näheres zum Andockmodus in einem anderen Blogbeitrag /2/
Soweit die Technik in OneNote, die ein Kanban-Board unterstützen kann.
Ob das Ihnen taugt? Ich weiß es nicht und bin gespannt auf Praxisberichte und Kommentare.
Nach einer Woche Selbstversuch ist meine erste Erfahrung:
Das Erfassen funktioniert erstklassig. Allerdings reicht es mir, eine Aufgabenkategorie zu setzen und diese einfach abzuhaken. Das Verschieben in andere Abschnitte war mir persönlich schon zuviel.
Allerdings bin ich Einzelkämpfer, im Team mag sich das anders darstellen.
Anmerkungen:
/1/ Jan Fischbach im teamworkblog.de am 4.4.16: Kanban mit dem Windows-Explorer
https://www.teamworkblog.de/2016/04/kanban-mit-dem-windows-explorer.html
/2/ Sigrid Hess im teamworkblog am 27.05.13: OneNote andocken
https://www.teamworkblog.de/2013/05/onenote-andocken-notizen-zu-dokumenten.html
9. März 2015
„Recherchier‘ das mal und sag uns dann, was Du gefunden hast!“ So ein Auftrag ist Alltag. Ob es um die beste Reisemöglichkeit nach Mailand geht oder um Fachthemen – Internetrecherche und die Dokumentation derselben kann eine zeitraubende Angelegenheit sein. OneNote hat auch für diese Aufgabe wieder mal ein Ass im Ärmel: der Andock-Modus.
Damit dokumentiert OneNote Ihre Rechercheergebnisse praktisch selbsttätig. Allein durch das Hin- und Herklicken zwischen Internet-Explorer-Fenster und OneNote entsteht die Verknüpfung zwischen Webseite und Notiz.

Abbildung 1: Schaltfläche für Andock-Modus
OneNote erscheint nun im rechten Drittel Ihres Bildschirms in reduzierter Form.
Im Andockmodus erstellt OneNote automatisch Verknüpfungen zwischen den besuchten Webseiten (oder der Dokumentposition) und Ihren Notizen. Allein durch das Wechseln zwischen Explorer und OneNote!
Das heißt, wenn Sie zu einer Website etwas notieren wollen, klicken Sie einfach in das OneNote-Fenster daneben und tippen los, es wird sofort verknüpft. Später können Sie aus der OneNote Seite heraus direkt die Website aufrufen.
Bei der Recherche eines Fluges beispielsweise ist zusätzlich zum Link die Dokumentation mit Screenshots anzuraten, da die Suchergebnisse nicht in der URL festgehalten sind.
Die Schritte:
Tastenkombination Windows + Shift + s (Windows 8) oder Windows + s (Windows 7)
Suchergebnis auf OneNote-Seite ablegen. Das Ergebnis sieht so aus:

Abbildung 3 Rechercheergebnis mit Link und per Screenshot gesichert
Links am Rand neben dem Screenshots erscheint ein Explorer-Icon, das per Klick direkt zu der entsprechenden Webseite führt.
Um den Andock-Modus zu beenden, Klicken Sie einfach nochmals auf die Schaltfläche An Desktop andocken.
Diese Funktion geht mit dem Internet-Explorer, Word und PowerPoint. In Word ist das super für Menschen, die sich zum Lernen oder Bewerten durch größere Word-Dokumente arbeiten müssen. Für PowerPoint kann man das nutzen, wenn mehrere Menschen gemeinsam eine Präsentation entwickeln. Als Verknüpfung im OneNote-Notizbuch wird genau die Position angelegt, die der Cursor zum Zeitpunkt der Notiz hatte.
Wolf hatte noch eine weitere gute Idee zur Anwendung dieser Funktion – hier das Zitat:
„Wenn ich eine Software auf meinem Rechner neu installiere oder ein neues Outlook-E-Mail-Konto anlege, will ich vielleicht die einzelnen Installationsschritte dokumentieren. Damit, falls ich mir einen neuen Rechner kaufe und ich dort die Software wieder auf den gleichen Stand bringen will, ich sofort meine Customizing-Parameter finde.“
Tatsächlich habe ich bisher in diesem Fall immer mit Windows + s Screenshots gemacht und diese in meinem OneNote Notizbuch „EDV“abgelegt. Die Andock-Funktion wäre schneller in diesem Fall und ich sehe zu einem späteren Zeitpunkt die dann aktuelle Seite. Was ich genau getan habe, kann ich ja umstandslos dazu schreiben. Das ist in der Tat besser.
Ich freue mich über weitere Ideen und Beispiele in den Komentaren.
Wenn Ihnen unsere Beiträge gefallen, helfen Sie uns bitte bei der Weiterverbreitung. Abonnieren Sie unseren RSS-Feed, machen Sie über Twitter, Xing.com oder Facebook auf das Teamwork-Blog aufmerksam.
3. Februar 2014
OneNote ist das einzig wirklich teamfähige Werkzeug aus der Office-Familie. Denn hier können gleichzeitig mehrere Menschen am selben Dokument arbeiten. Daher eignet es sich wirklich gut um im Team – das vielleicht nicht einmal am selben Standort sitzt – gemeinsam etwas zu Papier zu bringen.

Die Handhabung ist einfach: Zuerst brauchen Sie ein im Team freigegebenes Notizbuch. [Datei – Neu – Notzbuch; Speicherort wählen; Kollegen einladen]
Ein solches Notizbuch eignet sich ganz hervorragend, um Meetings vor- und nachzubereiten.
Die Kooperation mit Outlook macht die Sache noch leichter. Auf dem Menüband Start finden Sie die Schaltfläche Besprechungsdetails. Dort können Sie die Besprechung auswählen und erhalten sofort alle Outlook-Infos zur Besprechung auf Ihrer Seite eingetragen. Alle Besprechungsteilnehmer stehen mit einem abhakbaren Tag (in neuen OneNote/Serverversionen, sonst in Reihe), so kann jeder, der seinen Input gegeben hat auch seinen Namen abhaken.
Um zu besprechende Punkte zu sammeln eignet sich ein MindMap gut. Auf dem Menüband Zeichnen finden Sie die notwendigen Werkzeuge. Auf einem Touch-Screen macht das richtig Laune.
Ohne weiteres können Sie zu mehreren zeitgleich am selben MindMap arbeiten! OneNote kennzeichnet jeden Eintrag mit Kürzel des Autoren, Datum und Uhrzeit! So ist immer nachvollziehbar, was von wem wann hinzugefügt wurde. Achtung: Ändert jemand einen Eintrag, wird dieser künftig mit dem Kürzel des Ändernden geführt.
Gibt es hierbei Unstimmigkeiten: Auf dem Menüband Freigeben ist die Schaltfläche Seitenversionen. Dort lässt sich immer nachsehen, wie die Entstehungsgeschichte war. Außerdem können Sie dort auch nach Autoren suchen oder auch die Namen der Autoren ausblenden.
Noch ein Wort zu den Autorennamen: Ihren eigenen sehen Sie nicht. Sind Autorennamen eingeblendet, sind alle ungekennzeichneten Einträge von Ihnen selbst. Ihren Namen und Ihr Kürzel sehen Sie in [Datei – Optionen – Allgemein].
Bücher zu OneNote:
//1// Hess, Sigrid: OneNote 2013, Grundkurs kompakt; HERDT-Verlag
//2// Herzog, Koch, Kesslau: Selbstorganisation mit OneNote 2010; Microsoft Press
Wenn Ihnen unsere Beiträge gefallen, helfen Sie uns bitte bei der Weiterverbreitung. Abonnieren Sie unseren RSS-Feed, machen Sie über Twitter, Xing.com oder Facebook auf das Teamwork-Blog aufmerksam.
22. Juli 2013
Letzte Woche habe ich den Weg gezeigt, wie man in Outlook Vorlagen verwalten kann. Hier kommt noch ein Workaround, um Vorlagen in OneNote für das Team abzulegen. Die Vorteile liegen auf der Hand: Der Inhalt muss nur einmal gepflegt werden, der Zugriff für das Team ist einfach in einem freigegebenen Notizbuch.
Wenn Sie für Routineaufgaben – beispielsweise das Beantworten von Anfragen – standardisierte Bausteine verwenden möchten, können Sie diese natürlich als Schnellbaustein oder Schnelltabelle anlegen. Das muss in Word und Outlook getrennt getan werden. Zudem steht der Inhalt nur für den jeweiligen Benutzer zur Verfügung. Benötigt ein anderes Teammitglied die gleichen Bausteine, muss dieses wieder von vorne anfangen.
Bei einer Änderung des Standardtextes ist das sowohl in Word als auch in Outlook bei jedem betroffenen Mitarbeiter zu erledigen.
OneNote bietet eine komfortable Lösungsmöglichkeit: ein zentrales Notizbuch mit Textbausteinen. Auf diese können Sie aus Word und Outlook zugreifen, auch aus PowerPoint, sollte das gewünscht sein.
Ist das Notizbuch für das Team freigegeben, haben alle Zugriff auf dieselben Inhalte. Eine Änderung oder Ergänzung wird nur einmal durchgeführt und steht sofort allen zur Verfügung.
Natürlich können sie einfach bestimmte Textpassagen, die immer wieder gebraucht werden, z.B. Freudige Zusage, höfliche Absage oder sonstige Standard-Antworten ablegen, und jederzeit sowohl in Word als auch in Outlook abrufen. Es geht aber auch gleich mit Formatierungsvogaben.
>Hier ist das Beispiel einer Vorlage für eine Gesprächsnotiz in Tabellenform:

Verwenden Sie OneNote im Dock-Modus /1/ neben der Anwendung, in welcher Sie die Vorlage benötigen.
Ziehen Sie die Tabelle an die Stelle im Dokument, wo sie erscheinen soll.
Die Formatierung passt sich an die Vorgaben des Zieles an.
Ab OneNote 2013 wird auch Excel im vollem Umfang unterstützt!
Auch Vorlage für immer wieder benötigte OneNote Seiten können als Vorlage abgelegt werden. Beispielsweise in der Kundenbetreuung ein Formular, um den Anruf eines Kunden aufzunehmen und gleichzeitig die notwendigen Aktionen auf den Weg zu bringen.
So legen Sie eine Seitenvorlage an (ON 2013)
Erstellen Sie zuerst die Seite, so wie sie als Vorlage sein soll, also mit Kopf für Name, Thema, Aufgaben etc.
Klicken Sie dann auf EINFÜGEN – SEITENVOLAGEN.

Im sich nun öffnenden Bereich rechts finden Sie ganz unten den Eintrag „Aktuelle Seite als Vorlage speichern“.
Vergeben Sie einen passenden Namen.
Im Bereich VORLAGEN sind Ihre selbst erstellten Vorlagen unter „Meine Vorlagen“ abgelegt.
Wenn Sie diese anklicken, wir sie als neue Seite in den aktuellen Abschnitt eingefügt.
Unterschätzen Sie nicht den täglichen Nutzen eines gut gepflegten Vorlagenpools. Alle Mitglieder des Teams profitieren davon. Viele Mikrozeitverschwendungen entstehen erst gar nicht.
Verwandte Blogartikel:
/1/ OneNote andocken: https://www.teamworkblog.de/2013/05/onenote-andocken-notizen-zu-dokumenten.html
/2/ Office-Handbuch mit OneNote: https://www.teamworkblog.de/2012/10/das-office-handbuch-mit-onenote.html
Wenn Ihnen unsere Beiträge gefallen, helfen Sie uns bitte bei der Weiterverbreitung. Abonnieren Sie unseren RSS-Feed, machen Sie über Twitter, Xing.com oder Facebook auf das Teamwork-Blog aufmerksam.
27. Mai 2013
Eine große Menge an teaminternem E-Mail-Verkehr entsteht, weil man sich über ein bestimmtes Dokument austauscht. Möglichweise auch noch das betreffende Dokument als Anlage mitschickt. die unguten Folgen dieses Vorgehens wurden hier schon öfter erläutert (/1/). Heute stelle ich eine sehr einfache Funktion von OneNote vor, die erlaubt, Notizen zu einer Word- oder PowerPoint Datei an zentraler Stelle zu erstellen und diese direkt mit der bearbeiteten Stelle des betreffenden Dokumentes zu verknüpfen.
Das Beste daran ist: es macht gar keine zusätzliche Arbeit! Ich setze voraus, dass Sie schon ein Team-Notizbuch haben (/2/).
Wenn Sie jetzt ein Dokument bearbeiten, zu dem Sie Notizen hinterlegen wollen, schalten Sie OneNote in den Andock-Modus durch einen Klick auf der Schnellstart-Symbolleiste (siehe Abb. 1).

Abb.1: Andock-Modus bei OneNote einschalten
OneNote erscheint dann als schmales Fenster am linken Rand des Bildschirms. Sie können so direkt zwischen den beiden Anwendungen hin- und herwechseln.
Wenn Sie jetzt einen Eintrag in OneNote machen, wird dieser automatisch mit der eben bearbeiteten Stelle Ihres Office-Dokumentes verknüpft. Geht man also später in das Notizbuch kann man von der Notiz aus zu dem entsprechenden Dokument navigieren – und zwar nicht an den Anfang, sondern genau zu der Stelle, an der der Cursor stand, als die Notiz erstellt wurde (siehe Abb. 2).

Abb. 2: Vorschau auf verknüpftes Dokument
Nun, eine ganze Menge. Ist über eine bestimmte Präsentation in PowerPoint eine Notiz zu machen, kann man das vielleicht in das Notizenfeld schreiben. Möglicherweise sind die Informationen aber nicht für alle Menschen interessant, die diese PowerPoint-Datei erhalten, sondern nur für das Entwicklerteam.
Also öffnet man OneNote, dockt es an und macht die Notizen an einer passenden Stelle des Notizbuches. Will man später den Entwicklungsprozess nachvollziehen, geschieht das in OneNote. Alle Schritte könnten dort dokumentiert sein und mit den Links zu den entsprechenden Objekten in PowerPoint versehen. Auf diese Art und Weise sind Dokument und Informationen darüber beisammen und belasten kein E-Mail-Postfach.
Das funktioniert auch gut mit dem Internet Explorer, um Recherchenotizen zu erstellen und zu verwalten.
Hinweise: Falls das bei Ihrem OneNote so nicht geht, gibt es zweierlei Prüfungen:
Wenn Ihnen unsere Beiträge gefallen, helfen Sie uns bitte bei der Weiterverbreitung. Abonnieren Sie unseren RSS-Feed, machen Sie über Twitter, Xing.com oder Facebook auf das Teamwork-Blog aufmerksam.