

2. Januar 2019
Soeben habe ich in meinem Postfach nach E-Mails zur ABC AG gesucht. Also nicht nur von dieser Domain, sondern alle E-Mails, in welchen die ABC AG vorkommt. Bei der einfachen Suche bekam ich aber auch alle Korrespondenz mit einer Kundin, die Agnes heißt. Kennen Sie das? Die Lösung ist ziemlich einfach: stellen Sie „ABC AG“ in Gänsefüßchen, um genau diesen Ausdruck zu finden. Jedoch funktioniert das erst seit kurzem. Unter Outlook 2010 wurden – zumindest bei meiner Installation – die Gänsefüßchen ignoriert. Dann hilft nur der doppelte Knoten: Klammern um die Gänsefüßchen („ABC AG“)
12. Oktober 2015
Haben Sie bei der Urlaubsvertretung sich manches Mal geärgert, wenn Sie Dateien gesucht haben, die ein Teammitglied abgelegt hat? Die Suche im Explorer funktioniert tadellos, aber manchmal sollte man den Suchbegriff noch ein bisschen genauer fassen können. Z.B. mit UND oder ODER oder NICHT… Das geht so einfach, dann man von alleine kaum drauf kommt:
Die Windows-Suche versteht – genau wie Google – zwei oder mehrere Wörter automatisch als UND-Verknüpfung.
Um einen Begriff bei der Suche auszuschließen, verwenden Sie – ebenfalls wie bei Google – ein vorangestelltes Minuszeichen.
Das hat wichtige Konsequenzen: Geben Sie ein: EDV-Seminar (ohne Leerzeichen) erhalten Sie alles, was den Begriff „EDV-Seminar“ enthält. Setzten Sie jedoch ein Leerzeichen zwischen das V und den Bindestrich erhalten Sie alles, in dem „EDV“ und nicht „Seminar“ steht!
Es geht aber noch weiter: Die Windows-Suche unterstützt auch „AND“, „OR“, „NOT“ die bekannten logischen Operatoren – bitte in Großschreibung eingeben.
Suchen Sie zwei zusammen gehörende Wörter ohne Bindestrich, z.B. Hans Müller, setzten Sie diese beiden wörter bitte in runde Klammern, sonst bekommen Sie alles, in dem irgendwo Hans und irgendwo Müller steht, also z.B. Anna Müller und Hans Schulz.
Weiter gibt es auch zahlreiche Eigenschaften wie „name:“ (der Datei), „ordnername:“, „erweiterung:“, „datum:“ „größe:“ und „inhalt:“ wonach sich suchen lässt
z.B. suchen Sie einen Artikel, den Sie in den Text eines Angebotes geschrieben haben. Sie wollen weder das Foto des Artikels noch den Produktordner, der so heißt. Sie wollen nur Dateien sehen, in welchen der Name des Artikles im Fließtext, also im inhalt der Datei steht, dann geben Sie ein: inhalt:Artikelname.
Wichtig ist hier die Schreibung ohne Leerzeichen.
Wollen Sie hingegen nur Ordnernamen als Ergebnis, schreiben Sie: Suchbegriff typ:=Dateiordner
Der Typ lässt sich auch im Menü unter dem Suchfeld auswählen.

Das Suchen über Ordnernamen hat guten Nutzen und ergibt kurze Trefferlisten, wenn das Team vorgangsorientiert ablegt und konsequente Namenskonventionen führt.
Die logischen Operatoren von oben stehen mit Leerzeichen.
Suchen Sie z.B. eine Excel-Datei, die Müller oder Meier enthält, geht das so:
Erweiterung:.xlsx (inhalt:müller OR meier)
Hier ist das Ergebnis in meiner Übungssammlung:

Haben Sie sehr lange Listen von Dateinamen? Dann können Sie diese im „Telefonbuch-Style“ nach Buchstaben gruppiert anzeigen lassen – oder auch nach Zeiträumen. Die Gruppen lassen sich reduzieren (einklappen) dadurch spart man viele Scrollmeter.
Klicken Sie dazu mit der rechten Maustaste in eine freie Fläche im Explorerfenster.
Wählen Sie im Untermenü des Eintrages Gruppieren nach das Gewünschte aus.

Hätten Sie in einem Ordner gerne die neueste Datei immer oben stehen? Das ist nützlich, wenn die Dokumente ganz ähnliche Namen haben und es geht mit nur einem Klick:
Klicken Sie dazu einfach mit einem Klick auf den Spaltenkopf in das Feld Änderungsdatum. Es erscheint ein kleiner Pfeil nach unten, der anzeigt, dass hier nach Datum absteigend sortiert ist. Ein weiterer Klick würde die älteste Datei oben anzeigen, zurück zur alphabetischen Sortierung geht es mit einem Klick auf Name.
![]()
Anmerkungen:
hierzu passt auch gut das Thema „Markierungen“ das ich vor fast drei Jahren in anderem Zusammenhang hier vorgestellt habe. Die im Fenster „speichern unter“ erfassten. Markierungen werden bei der Windows-Suche indiziert und sehr gut gefunden.
/1/ Sigrid Hess: Wie Synonyme uns das Leben schwer machen – Über Kategorien und Co. bei Microsoft Office, Teamworkblog, erschienen am 19. November 2012, abrufbar unter https://www.teamworkblog.de/2012/11/wie-synonyme-uns-das-leben-schwer.html
Wenn Ihnen unsere Beiträge gefallen, helfen Sie uns bitte bei der Weiterverbreitung. Abonnieren Sie unseren RSS-Feed, machen Sie über Twitter, Xing.com oder Facebook auf das Teamwork-Blog aufmerksam.
7. September 2015
Es ändert sich etwas in Deutschlands Postfächern. Hat man viele Jahre lang über die Segnungen eines leeren Posteingangs gesprochen und geschrieben, ist die Realität oft die, dass längst nicht alle E-Mails abgelegt werden, auch wenn das wünschenwert ist. Die Suchfunktion ist mittlwerweile vielfältig und gut nutzbar – dennoch nicht besonders bekannt. Hier zeige ich Ihnen einige nützliche Erweiterungen der Standard-Suche:
Suchtools
Outlook kennt das kontextabhängige Menüband „Suchtools“, das aktiviert wird, sowie Sie das Feld mit der Lupe anklicken.

Wenn Sie hier direkt einen Begriff eintragen, wird der aktuelle Ordner nach diesem Begriff durchsucht – überall.
Der Begriff wird gefunden, egal ob in der Adresse, dem Volltext oder in einer Anlage (!)
Das Menüband Suchtools ist praktisch selbsterklärend:
Im linken Bereich definieren Sie den Suchbereich, im mittleren können Sie mittels UND-Verknüpfungen das Suchergebnis verfeinern.
Unter der Schaltfläche Weitere können Sie alle E-Mail-Felder ansprechen und so auch komplexe Suchabfragen gestalten.
Besonders praktisch ist die Schaltfläche Zuletzt verwendete Suchvorgänge. Sie speichert die letzten 8 – 10 Suchläufe.
Die Schaltfläche Suchtools verbirgt die Möglichkeit, den zu durchsuchenden Hauptbereich (Postfach oder Archiv) zu wählen.
Wenn Sie nicht (mehr) viel von der zu suchenden Nachricht wissen – eines wissen Sie immer: wer sie Ihnen geschickt hat. Suchen Sie einfach irgendeine Nachricht dieser Person und klicken Sie diese rechts an. In der Mitte des Kontextmenüs finden Sie den Eintrag
Eine Unterhaltung hat bei Outlook immer denselben Personenkreis und denselben Betreff.
Wenn in Ihrem Outlook der Personenbereich aktiv ist Ansicht – Personenbereich – Normal haben Sie dort eine hervorragende Möglichkeit der Suche. Sie sehen den Personenbereich an den kleinen grauen Köpfchen am unteren Rand Ihrer E-Mail-Ansicht. Nur die Köpfchen sind die minimierte Ansicht – wenn Sie den Bereich vergrößern, sehen Sie dieses Fenster:

In diesem Bild umkreist ist das Anlagesymbol. Das heißt, es werden alle Anlagen angezeigt (die Betreffs der E-Mails nur in zweiter Reihe), die zwischen Ihnen und der ausgewählten Person verschickt wurden. Ein anderes Symbol zeigt alle Kalendereinträge bzw. Besprechungen, bei welchen Sie und die ausgewählte Person gemeinsam beteiligt sind.
Diese Suchmöglichkeit ist darum sehr nützlich, weil sich das menschliche Gehirn mehr als Zahlen, Daten oder Stichworte Menschen merkt. „Da hat mir der Huber eine Excel-Datei geschickt – ich weiß zwar weder genau wann, noch wie das Ding hieß, aber es kam von Huber…“ Mit dieser Funktion ist die fragliche Datei mit wenigen Klicks gefunden.
In meinem nächsten Post zeige ich Ihnen, was der Explorer in diesem Zusammenhang so alles kann.
Wenn Ihnen unsere Beiträge gefallen, helfen Sie uns bitte bei der Weiterverbreitung. Abonnieren Sie unseren RSS-Feed, machen Sie über Twitter, Xing.com oder Facebook auf das Teamwork-Blog aufmerksam.
1. Oktober 2012
Das passiert mir nicht mehr, denkt Axel Huber nach dem Urlaub seines Kollegen. Viel Nervenkraft blieb auf der Strecke beim Suchen nach der praktischen Checkliste, die der Kollege immer für die Reisekostenabrechnung hat, nach der PowerPoint Vorlage mit dem neu gestalteten Logo und manchen Dokumenten mehr, die eigentlich alle brauchen, aber die jeder „irgendwo“ gespeichert hat. Man sollte das alles an einem zentralen Platz zusammenfassen – denkt sich Axel. Aber wie und wo? Viel Arbeit soll es ja nicht machen …
Was hier fehlt ist ein Office-Handbuch. Das ist eine vielfältige Informationssammlung. An einer zentralen Stelle werden Dokumente gesammelt, die für den Ablauf in einem bestimmten Bereich unerlässlich sind. Dass so etwas wünschenswert und sinnvoll ist wird meiner Erfahrung nach sehr selten in Zweifel gezogen. Andererseits hapert es oft bei der Umsetzung, die Arbeit der Erstellung wird als zu aufwendig empfunden. OneNote bietet sich an, dieses Dilemma zu lösen.
Grundsätzlich können Sie- je nach Größe Ihres Unternehmens – zwischen einem „kleinen“ und einem „großen“ Office-Handbuch unterscheiden. Das kleine Office-Handbuch beschreibt die Abläufe eines bestimmten Arbeitsplatzes und sichert die Vertretung dort. Auch an Arbeitsplätzen, an denen Praktikanten oder auch Zeitarbeitskräfte arbeiten, dient ein Office-Handbuch der spürbaren Entlastung der Stammbelegschaft. Diese Form des Handbuches ginge auch in Papierform in einem indizierten Ordner. Grundsätzlich halte ich die elektronische Form für die bessere.
Das große Office-Handbuch funktioniert nur elektronisch. Es fasst alle Informationen zusammen, die für die Mitarbeiter des ganzen Hauses relevant sind. Dazu gehören natürlich Organigramme, Regelungen zu Arbeitszeiten, Dienstwagen, Kantine, Schlüssel, Urlaubsanträge und vieles mehr.
OneNote ist ein prächtiges Werkzeug, um dieses Projekt zu realisieren. Mit den hier schon beschriebenen Möglichkeiten des Kategorisierens und Verknüpfens von Dateien und auch durch die Notizbuchstruktur lässt es eine intuitive Bedienung zu.
Mein Muster sieht so aus:
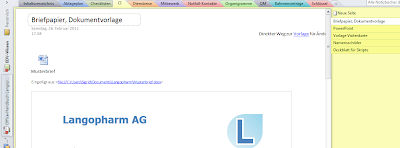
Inhaltsverzeichnis – danach die Abschnitte alphabetisch geordnet, hier eine Auswahl
Ablageplan
CI
Checklisten
Dienstreise
Mitbewerb
Notfall-Kontakte
Organigramme
Qualitätsmanagement
Rahmenverträge
Schlüssel
Der hier angezeigte Abschnitt CI beinhaltet als Seiten: Vorlagen für Briefe, Präsentationen, Visitenkarten, Ordnerrücken etc.
Das OneNote-Notizbuch ist der eine gemeinsame Ort, von dem aus auf alle relevanten Inhalte zugegriffen werden kann. In der Regel stellt OneNote die Struktur, die Suchfunktion und den Hort für die Verknüpfungen an andere Orte auf dem Firmen-Laufwerk zur Verfügung. Nur sehr selten werden Dateien direkt im Notizbuch abgelegt; nämlich dann wenn man sie ausschließlich im Zusammenhang mit dem Handbuch benötigt.
Fangen Sie doch einfach einmal an damit. OneNote macht es Ihnen leicht. Legen Sie die ersten drei Abschnitte an, der Rest kommt im Laufe der Zeit dazu, wann immer Ihnen ein Informationsschnipsel, eine Checkliste oder sonst etwas Wichtiges begegnet.
Legen Sie das Handbuch auf dem Firmen-Netzwerk an exponierter Stelle ab und informieren Sie die Mitarbeiter, die Informationen mit einstellen oder auch von dort holen sollen. Das geschieht gleich beim Erstellen, wenn Sie nach dem Speicherort für Ihr Notizbuch gefragt werden. Haben Sie keine Scheu, etwas Unfertiges zu „veröffentlichen“, denn das Handbuch ist immer im Werden, auch nach zwei Jahren noch. Es soll genauso lebendig sein wie die Arbeit, die damit getan wird.
Wenn Ihnen unsere Beiträge gefallen, helfen Sie uns bitte bei der Weiterverbreitung. Abonnieren Sie unseren RSS-Feed, machen Sie über Twitter, Xing.com oder Facebook auf das Teamwork-Blog aufmerksam.
18. Juni 2012
Für alle, die auf Ihrem Tisch auch noch Papier rumliegen haben, und das gerne teamfähig verräumt hätten.
Hier zeige ich, wie man aus einem vorhandenen Terminordner – mit Register 1 – 31 – eine gute und übersichtliche Aufbewahrung für allerhand Papierzeug zaubern kann – Damit die Vertretung in der Urlaubszeit auch alles findet.
Aller Technik zum Trotz: vom papierlosen Büro sind wir (meist) noch ein ganzes Stück entfernt. Aufgaben und Terminsachen auf Papier wollen angemessen verstaut werden, sollen Sie keine „grauen Stapel“ auf der Fensterbank bilden – die Teamkollegen gern zur Verzweiflung treiben. Hier kommt eine einfache, pragmatische Lösung für geringere Papiervolumen, die ich zum ersten Mal bei Jürgen Kurz gesehen habe:
Ein Pultordner ist so eine meist schwarze Mappe mit Registern an der Seite, gerne von A – Z oder von 1 – 31. Diese finden sich auf vielen Schreibtischen und sind leider oft ein Hort der Unübersichtlichkeit. Warum eigentlich?
Ein Pultordner mit Register 1 – 31 dient der Wiedervorlage an einem bestimmten Tag. Das funktioniert prima, wenn eine Voraussetzung eingehalten wird: es liegen nur Papiere darin, die an diesem Tag und an keinem anderen benötigt werden.
Die Realität sieht leider oft anders aus:
Grundsätzlich sind die Pultordner o.k. für geringes Volumen an Papier. Aber halten Sie bitte Terminunterlagen von Aufgaben getrennt! Packen Sie diese nicht in denselben Ordner.
Einen vorhandenen Pultordner mit 1 – 31 können Sie leicht in eine übersichtliche Ablage von Aufgabendokumenten verwandeln. Dazu brauchen Sie das angehängte Dokument und farbige Haftnotizen (Pagemarker).
Lösen Sie sich von dem Gedanken, dass die Zahlen Tage sind. Es sind jetzt einfach Ordnungsnummern. Was immer Sie in der Mappe ablegen wollen, wird einfach in ein leeres Fach gelegt. Schreiben Sie auf einen Pagemarker ein Stichwort, und kleben Sie ihn auf das entsprechende Kästchen des Inhaltsverzeichnisses. Noch besser wird es, wenn die Farben der Marker auch eine Bedeutung haben. Rot für „Dringend“, grün für „Besprechen“, gelb für „Wartet“ – beispielsweise.
Nehmen Sie das Dokument heraus, entsorgen Sie den Marker.
So haben Sie jederzeit eine aussagekräftige Inhaltsangabe Ihrer Aufgaben-Ablage. Ihre Teamkollegen werden es im Vertretungsfall sehr zu schätzen wissen!
Frohes Schaffen!
Sigrid Hess

Jürgen Kurz:
http://www.fuer-immer-aufgeraeumt.de/
Wenn Ihnen unsere Beiträge gefallen, helfen Sie uns bitte bei der Weiterverbreitung. Abonnieren Sie unseren RSS-Feed, machen Sie über Twitter, Xing.com oder Facebook auf das Teamwork-Blog aufmerksam.
20. Februar 2012
Das „ganz normale“ Vorgehen, wenn man etwas ablegen will ist: ich nehme ein Stichwort und schreibe es auf den Ordner. Das klappt ganz gut, wenn einer für sich alleine arbeitet, birgt aber Risiken und Nebenwirkungen, wenn mehrere Menschen auf dieselbe Ablage zugreifen. Übrigens ist es ganz unerheblich, ob es sich dabei um die Ablage von Dateien oder Papieren handelt.
Heißt es bei uns ‚Pkw‘ oder ‚Auto‘ oder ‚Kraftfahrzeug‘? Diese Frage muss sich unbedingt schnell, sicher und unkompliziert beantworten lassen. Denn sonst sind lange Suchzeiten und Doppelablagen vorprogrammiert.
Abhilfe bringt schon eine kleine Tabelle, in welcher die Begriffe, unter denen man ablegt, erfasst werden.
Ein solcher Ablagewortschatz erfasst alle relevanten Begriffe und auch – ganz besonders – die nicht verwendeten Wörter Das sollte in der Hand einer Person liegen, die allein Schreibrechte in der Datei hat. Alle anderen haben Leserecht und -pflicht.
Zur Umsetzung hat sich eine ganz schlichte Word- oder Excel-Tabelle bewährt. Mit der Suchfunktion lassen sich ganz einfach Stichworte auffinden und Doppelungen vermeiden. Wichtig ist die Spalte „Synonyme“: dort hinein kommen die Stichworte, die das gleiche meinen könnten, aber nicht benutzt werden.
Hier ist ein Beispiel: Werden etwa Unterlagen zur Reparatur gesucht, genügt es, den Begriff in die Suche der Datei einzugeben: Sofort sieht man, dass sich das Thema unter dem Stichwort „Werkstatt“ findet.

Abb. 1: Begriffe für die Team-Ablage klären
Wenn Ihnen unsere Beiträge gefallen, helfen Sie uns bitte bei der Weiterverbreitung. Abonnieren Sie unseren RSS-Feed, machen Sie über Twitter, Xing.com oder Facebook auf das Teamwork-Blog aufmerksam.