

11. Dezember 2017
Excel ist nicht nur ein beliebtes Werkzeug für kalkulationen aller Art, sondern auch sehr gut geeignet für Listen – die Filter- und Suchfunktionen gibt es ja sonst nirgendwo, oder? Und was kann eigentlich Excel online?
Sie möchten gerne Informationen mit Ihrem Kollegen teilen. Zum Beispiel gibt es eine Liste, in der alle Projekte der Abteilung verzeichnet sind. Oder eine Liste, in der sich Mitarbeiter entweder zur nächsten Weihnachtsfeier oder Grippenschutzimpfung eintragen können und möchten. Oder auch: Anmelden zu Schulungen im Unternehmen, Sammlung von Bestellungen von z.B. Bürobedarfsartikeln.
Viele dieser Listen werden nun in Excel bereit gestellt. Was passiert aber, wenn ein Mitarbeiter die Excel-Datei öffnet und ein anderen Mitarbeiter ein paar Minuten dieselbe Datei öffnet, während der 1. Mitarbeiter immer noch in der Datei ist? Der 2. Mitarbeiter bekommt eine Fehlermeldung, dass die Excel-Datei nicht geöffnet werden kann. Leider muss nun der 2. Mitarbeiter nun seinen Arbeitsablauf wegen einer technischen Unzulänglichkeit ändern, weil er ja noch mal später versuchen muss, die Datei zu öffnen.
Excel ist als Tabellenkalkulation klassischerweise ein Single-User-Tool, d.h. ein einzelner Mitarbeiter kann mit Hilfe von Daten, Formeln und Funktionen komplexe Berechnungen durchführen. Der Schwerpunkt von Excel ist es jedoch nicht, mehreren Mitarbeitern das gemeinschaftliche Arbeiten an einer Datei zu ermöglichen. In diesem Artikel soll nun gezeigt werden, welche Vorteile der SharePoint ermöglicht, wenn die entsprechenden Listen auf dem SharePoint liegen – dies ist der erste Teil eines umfassenderen Artikels, den Johannes Curio für uns geschrieben hat (mindestens) ein weiterer Teil folgt.
Frau Schmidt ist in einem kleineren Unternehmen für die Bestellung des Bürobedarfs zuständig. Die verschiedenen Mitarbeiter melden sich bei Frau Schmidt mit ihren Bestellwünschen und Frau Schmidt bestellt dann zentral die jeweiligen Büroartikel wie z.B. Bleistifte oder Druckerpapier bei den Herstellern. Anfangs hat Frau Schmidt die Mitarbeiter noch gebeten, die Bestellungen per E-Mail zu übermitteln. Problematisch ist hier, dass Frau Schmidt keinen guten Überblick hat, welcher Artikel wie oft von wem bestellt wurde.
Deshalb bittet Frau Schmidt nun die Mitarbeiter, die Bestellwünsche in eine Excel-Datei einzugeben. Diese Excel-Datei legt Frau Schmidt auf den SharePoint in eine Dokumentenbibliothek, da sie weiß, dass dann mehrere User gleichzeitig darin arbeiten können. Denn leider hatte sie die Erfahrung gemacht, dass das Feature „Freigeben“ in Excel den Funktionsumfang von Excel einschränkt und zum regelmäßigen Verlust der Daten in der Datei führt.[1]
In Office 365 bzw. SharePoint können die Kollegen von Frau Schmidt nun die Excel-Datei auf zwei Arten öffnen:

Ansicht Excel online
Neben der Tatsache, dass diese beiden Möglichkeiten zu vielen Rückfragen führen („Kann ich beide Möglichkeiten nutzen?“, „Wo liegen die Unterschiede?“) passiert es Frau Schmidt immer wieder, dass sie Anrufe von verärgerten Mitarbeitern bekommt. Die Excel-Datei mit den Büroartikeln sei gesperrt, weil ein anderer User in dieser Excel-Datei gerade arbeitet. Diese Aussagen wundern Frau Schmidt etwas, denn sie hatte die Information von ihrer IT-Abteilung bekommen, dass Excel-Dateien auf dem SharePoint von mehreren Usern gleichzeitig bearbeitet werden können. Dann findet Sie heraus, dass die Mitarbeiter die Datei mit dem vollwertigen Excel-Programm öffnen und nicht mit Excel Online. Denn sobald die Excel-Datei im vollwertigen Excel-Programm geöffnet ist, gilt die alte Devise, nämlich dass kein anderer Mitarbeiter in dieser Excel-Liste arbeiten kann, selbst wenn die Excel-Datei auf dem SharePoint liegt.
Nach einiger Zeit ist diese Stolperfalle überwunden und alle Mitarbeiter haben verstanden, die Excel-Datei darf nur mit Excel Online geöffnet werden. Aber selbst wenn die Excel-Datei mit den Excel-Services geöffnet wird, gibt es ab und zu Beschwerden von Kollegen über verschwundene Einträge. Was ist passiert? Öffnen zwei Mitarbeiter zeitnah die Excel-Liste mit Excel Online und geben in der letzten Zeile eine neue Bedarfsbestellung ein, so überschreibt der letztere Mitarbeiter die Eingaben des ersten Mitarbeiters, weil Excel Online manchmal ein paar Sekunden braucht, bis die Eingaben des ersten Users angezeigt werden.
Wie wir also sehen, ist die Bereitstellung einer Excel-Datei auf dem SharePoint nicht zwingend problemfrei. Deshalb beschließt Frau Schmidt die bestehende Excel-Datei mit den bisherigen Bestellungen zu einer SharePoint-Liste umzuwandeln. Dazu formatiert Frau Schmidt die Excel-Liste als Tabelle (Register Start – Als Tabelle formatieren) und exportiert sie anschließend über den Reiter „Tabellentools-Entwurf“ nach SharePoint.

Liste in SharePoint
Eine SharePoint-Liste kann nur im Browser bearbeitet werden und somit können dort nun die Mitarbeiter gleichzeitig neue Bestellungen eingeben und auch gleichzeitig Elemente an der Liste bearbeiten, z.B. im Nachhinein noch die Menge ändern.
Eine Einschränkung bleibt aber auch bei der SharePoint-Liste, denn diese Einschränkung ist physikalischer Natur: Zwei Mitarbeiter können nicht gleichzeitig an einem einzigen Eintrag arbeiten. Denn wenn ein Mitarbeiter den Preis der 1. Bestellung für den Bleistift von 2,99 auf 1,99 ändert und ein anderer Mitarbeiter den Preis des Bleistifts gleichzeitig auf 2,22 ändert, dann weiß kein (Computer-)System, welcher Eintrag nun der „Richtige“ ist und somit verwendet werden soll.
Frau Schmidt bemerkt in Gesprächen mit den Kollegen noch einen Effekt, nachdem sie die SharePoint-Liste für die Bestellungen nutzt: Viele Mitarbeiter hatten bei der Excel-Datei Bedenken, diese zu nutzen, weil in einer Excel-Datei aus Versehen so leicht Daten geändert werden können oder gar ganze Zeilen gelöscht oder Formeln überschrieben werden können. In SharePoint-Listen kann z.B. ein User mit Mitwirken-Rechten die Formeln in einer SharePoint-Liste gar nicht verändern oder löschen. Auch das versehentliche Bearbeiten oder Löschen von Daten ist nicht so einfach möglich, weil der Mitarbeiter erst einmal „versehentlich“ auf die 3 Punkt neben jede Bestellung klicken muss, um dort das Element zu bearbeiten oder zu löschen. In Excel reicht die Betätigung einer Taste und schon ist der Eintrag überschrieben oder gar die Formel gelöscht. Anmerkung: Im Gegensatz zu Excel wird ein gelöschter Eintrag in SharePoint für 30 Tage im Papierkorb vorgehalten.
Um das Risiko einer versehentlichen Bearbeitung in der SharePoint-Liste noch weiter zu reduzieren, kann unter „Liste“ > „Erweitere Einstellungen“ die Option „Dürfen Elemente in diesem Liste-Objekt mithilfe von QuickEdit bearbeitet werden?“ auf „Nein“ gestellt werden.
Ein weiteres Indiz dafür, dass eine SharePoint-Liste sicherer vor versehentlichen Änderungen sein dürfte als eine Excel-Liste, ist die Tatsache, dass Gültigkeitseinstellungen in Excel durch Copy- und Paste-Vorgänge umgangen werden können. Dies ist in SharePoint nicht möglich.
Zweiter Teil zu diesem Beitrag
 Johannes Curio berät als Inhaber der Firma Curio Consulting mit Sitz in Köln, Berlin und Basel mittelständische und Großunternehmen im Umgang mit dem Microsoft Office-Paket, dem SharePoint und den Microsoft SQL Server auch international (Australien, Südafrika, Mittelmeerraum, Naher Osten). Schwerpunkt seiner Tätigkeit ist dabei, Fach- & Führungskräften den effizienten und Revisionssicheren Umgang mit den jeweiligen Produkten aufzuzeigen. Kontakt via XING.com oder LinkedIn oder web [bei] curio-consulting.de
Johannes Curio berät als Inhaber der Firma Curio Consulting mit Sitz in Köln, Berlin und Basel mittelständische und Großunternehmen im Umgang mit dem Microsoft Office-Paket, dem SharePoint und den Microsoft SQL Server auch international (Australien, Südafrika, Mittelmeerraum, Naher Osten). Schwerpunkt seiner Tätigkeit ist dabei, Fach- & Führungskräften den effizienten und Revisionssicheren Umgang mit den jeweiligen Produkten aufzuzeigen. Kontakt via XING.com oder LinkedIn oder web [bei] curio-consulting.de
[1] Quelle: https://social.technet.microsoft.com/Forums/lync/en-US/6ccb2de2-e080-45e1-a806-f29f2c69916c/common-issues-of-shared-workbook?forum=excelAbruf am 04.06.2017
Wenn Ihnen unsere Beiträge gefallen, helfen Sie uns bitte bei der Weiterverbreitung. Abonnieren Sie unseren RSS-Feed, machen Sie über Twitter, Xing.com oder Facebook auf das Teamwork-Blog aufmerksam.
6. März 2017
Hier kommt der nächste Teil meiner kleinen Delta-Reihe zu den Neuerungen in den Office-Anwendungen 2010 – 2013 – 2016. Nach Outlook /1/ und Excel /2/ jetzt Word. Seit ich vermehrt technische Teams begleitet habe, die umfangreiche Dokumentationen in Word erstellen, tue ich das Thema nie wieder als „wenig relevant“ ab.
Das spannendste Thema gleich zu Beginn:
Viel komfortabler und schneller als die Überabeiten-Funktion /3/ geht das gemeinsame Arbeiten nun mit der Funktion Freigeben:

E-Mail-Adressen der eingeladenen Person(en) eingeben
Das Dokument muss dazu natürlich auf einem gemeinsamen Laufwerk liegen. Leider genügt dazu nicht irgendeines, sondern es muss OneDrive oder SharePoint sein. Also es muss in der Microsoft-Welt verortet sein.
Dann aber ist der Komfortgewinn erheblich:

Schaltfläche in Word online, um das Dokument in der Vollversion zu öffnen
Öffnet man das freigegebene Dokument online, kann man es wahlweise auch mit der Word-Vollversion bearbeiten. Die Browser-basierte Version von Word hat weniger Funktionen. Klicken Sie hierzu auf die oben blau hinterlegte Fläche.

So sieht der Nutzer, dass andere gleichzeitig das Dokument bearbeiten
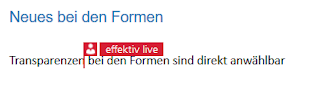
So erscheint die Änderungskennung, wenn etwas von einem Kollegen geändert wurde
Alles, was gemeinsam erarbeitet wurde, ist deutlich kenntlich gemacht. Das Wichtiste dabei: die mögliche Gleichzeitigkeit. Also: keine Telefonate mehr mit diesem Inhalt „Schließ endlich das Dokument! Ich brauche es auch noch!“
In Word 2016 ist das in der Tat nicht sehr viel; diese beiden Funktionen sind auch bei den anderen Anwendungen hinzugekommen.
„Tell me“ – der Finde-Assistent
In der Titelleiste ganz oben, man sieht es gerade noch in meinem ersten Ausschnitt in der linken oberen Ecke, steht jetzt neben einer Glühbirne:„Was möchten Sie tun?“ in englischen Versionen „Tell me“.
Das ist die Suche nach einer Funktion ganz neu definiert: denn man findet keine kryptischen Beschreibungen oder Links zu irgendwelchen Microsoft-Homepages sondern direkt die Funktion! Man kann sie direkt aus dem Suchergebnis heraus benutzen.
So muss man sich nicht mehr merken, auf welchem Menüband was zu finden ist.

hier beispielhaft die Suche nach „Rahmen“
Transparente Formen
Ich brauche es nicht, es stört auch niemanden: bei den Formen kann man jetzt auch transparente Füllungen bekommen.Sie werden bei der Auswahl grau kariert dargestellt.
In Word 2013 gibt es einiges, was man nicht auf den ersten Blick sieht, ich liste hier nur die in meinen Augen wichtigen Neuerungen:
Ich finde es wissenswert, meist wird es übersehen: Direkt im Öffnen-Menü von Word kann man auch PDFs öffnen. Das Layout leidet etwas, aber immerhin.

rot: Ausrichtung Word 2013 grün: Differenz 2010
Wenn Sie die Formatvorlagen Überschriften verwenden, haben Sie nun die Möglichkeit, auch in der Normalansicht den Fließtext einzuklappen. Klicken Sie einfach auf das in der Abbildung markierte Dreieck.
 <
<
Mit einem Klick den Flißtext einklappen
Allerdings findet sich die Gliederungsansicht nur noch auf dem Register Ansicht.
Ja, es spart Mausmeter, wenn man mit Bildern arbeitet. Ist ein Bild markiert, erscheint direkt daneben eine sehr praktische Schaltfläche zum Formatieren desselben.

Layoutoptionen direkt beim Bild
Ergänzungen und Erfahrungsberichte sind herzlich willkommen!
Anmerkungen:
15. August 2016
Wie halten Sie sich im Projektteam informiert? Tägliche kurze(!) Besprechungen? Das finde ich prima, solange sich ein gemeinsames Zeitfenster zu einer bestimmten Tageszeit finden lässt. Wenn aber das Team nicht auf demselben Flur sitzt? Dann schreibt man sich eben E-Mails, oder?
Stopp – das sollte besser gehen. Geht es auch und zwar ganz einfach mit einem gemeinsamen OneNote-Projektnotizbuch. Definieren Sie dort einen Abschnitt als Newsticker; legen Sie pro Monat eine Seite an (oder auch pro Projektphase, wenn das sinnvoller ist).
Diese Seite funktioniert wie ein Chat in der Gruppe. Was wissenswert für das gesamte Team ist, wird in knappen Worten notiert und ggf. mit Links zu den entsprechenden Dateien auf dem Laufwerk ergänzt. Dadurch ist viel Wissen über den Verlauf und den aktuellen Stand der Dinge an einem Ort. Es ist jederzeit für alle nachvollziehbar, was eigentlich wann geschehen ist.
Der Unterschied zum üblichen Verfahren, Aktualisierungen des Projektstatus per Rundmail in die Welt zu schicken, besteht im Übergang vom Push- zum Pullprinzip: Wenn man etwas wissen will über das Projekt, kann man selbst nachschauen. Und zwar zu dem Zeitpunkt, an dem man gedanklich auch damit befasst ist. Und nicht dann, wenn es in das E-Mail-Postfach purzelt. Es spart auch viele der Unterbrechungen die mit dem Halbsatz: „ach ja, was ich Dir noch sagen wollte…“ beginnen.
Der Aufwand ist lediglich, alle Schritte und Zwischenergebnisse mit einer kurzen Zeile zu notieren.
Projektdokumente, die fertiggestellt sind, müssen dann auch von Kollegen nicht mehr oder weniger mühsam im Laufwerk gesucht werden – oder gar per E-Mail beim Ersteller angefordert werden – sondern sie können direkt im Newsticker verlinkt werden.
Das geht so:
Einfügen – Link

Einen Link zu einer Datei auf dem Filesystem hinzufügen
Den anzuzeigenden Text könenn Sie frei wählen.
Eine weitere, meist übersehene, aber hier sehr wichtige Funktion ist: Einfügen – Schreibbereich einfügen.
Denn bei dem Newsticker soll ja das Neueste immer oben stehen. Alles Andere wäre auf die Dauer nicht sinnvoll. Ganz einfach können Sie am oberen Ende der (unendlich langen) Seite Platz schaffen:

mit Aktivieren dieser Schaltfläche erhalten Sie eine horitontale Line auf der Seite

durch Ziehen nach unten wird der Schreibbereich eingefügt
Legen Sie dennoch in sinnvollen Abständen neue Seiten an.
Die Historie ist auch immer gut nachverfolgbar, da OneNote jeden einzelnen Eintrag mit einer Autorenkennung versieht.
Autorenkennungen
Wenn Sie keine Autorenkennung sehen können, ist die Funktion entweder ausgeblendet (Verlauf oder Freigeben – Autoren ausblenden) oder Sie haben es selbst geschrieben. Ihre eigenen Kennungen sehen Sie nicht. Ihr eigenes Kürzel können Sie übrigens bei Datei – Optionen einstellen.
Ein wichtiger Shortcut zum Schluss: Suchen auf aktueller Seite geht – wie überall – mit STRG + F
Die Suchfunktion ist sehr schnell und genau.
Auf dem Menüband Verlauf oder Freigabe gibt es auch die Schaltfläche „letzte Aktualisierungen“ die eine Suche über einen bestimmten Zeitraum ist. Unabhängig von der Suchfunktion wird alles, was die Kollegen neu hinzugefügt haben, als ungelesen hellgrün hinterlegt und in der Navigation gefettet dargestellt. So kann jeder sich schnell und effizient aufs Laufende bringen; auch wenn Neuigkeiten mal nicht (nur) auf dem Newsticker stehen.
Wenn Ihnen unsere Beiträge gefallen, helfen Sie uns bitte bei der Weiterverbreitung. Abonnieren Sie unseren RSS-Feed, machen Sie über Twitter, Xing.com oder Facebook auf das Teamwork-Blog aufmerksam.
13. Juni 2016
„Dann schreibe ich mir halt selbst eine E-Mail…“ Dasist ein Lösungsansatz, den ich bei der Frage nach „best practices“ im Umgang mit elektronischer Nachrichtenflut gar nicht gerne höre. Es gibt praktisch immer eine bessere, passendere, sinnvollere Lösung. „Wenn man nur einen Hammer hat, sieht alles wie ein Nagel aus“ heißt es vollkommen zu Recht. Manches Mal bräuchte man einfach einen „Notizzettel“ der einer Nachricht oder Unterhaltungin Outlook zugeordnet ist. Es gibt eine solche kleine aber feine Funktion:
Natürlich gibt es die Post-it-ähnlichen Notizen, aber die sind ja nicht einer Unterhaltung zuzuordnen, man kann sie allenfalls in einen Ordner mit ablegen, oder?
Es gibt eine einfache aber praktisch unbekannte Funktion – diese ist auch nur mit einer Tastenkombination zu erreichen: Strg + T
Wenn Sie eine E-Mail markiert haben, und diesen Shortcut benutzen, erstellen Sie eine Öffentliche Nachricht.

Strg + T für eine neue Öffentliche Nachricht
Diese Nachricht wird in demselben Ordner bereitgestellt wie die E-Mail und derselben Unterhaltung zugeordnet. Die Nachricht erhält einen eigenen Betreff. Das ist gut und richtig so. Denn es ist ja eine Information über die E-Mail.
Öffnet ein Kollege diese Notiz und möchte darauf antworten, befinden Sie sich in einem „Diskussionsthread“.

Antworten auf Öffentliche Nachricht
„Warum soll ich das tun? Was ist daran besser, als eine E-Mail zu schreiben?“ fragen Sie sich vielleicht. Lassen Sie mich mit einem Papiervergleich antworten. Sven, Paul und Marie arbeiten im selben Bereich eines Unternehmes.
Sven könnte, wenn er den Kollegen etwas mitteilen will, ein Memo schreiben, es zweimal kopieren und auf die Schreibtische legen (lassen). Dann gibt es das Blatt dreimal (vergleichbar ist es bei E-Mail).
Alternativ kann er auch das Blatt an einen Platz hängen, an dem ohnehin die Informationen zu diesem Thema gesammelt werden. Dann ist die Info da, wenn man sich damit beschäftigt und bildet keinen Stapel auf den Schreibtischen.
Um beim Blatt zu bleiben: Wenn Sven dort seinen Kommentar draufgeschrieben hat, kann Marie einfach einen Stift nehmen und den ihren dazuschreiben. Ohne allen wieder Memos zu kopieren.
Die Öffentliche Nachricht entspricht dem in den Ordner eingehefteten Blatt. Die E-Mails entsprechen natürlich den kopierten Memos. Dei Öffentliche Nachricht produziert erheblich weniger Datenmüll und ist mehr Pull- als Push-Prinzip. Das heißt die Information steht zur Verfügung, wenn man sich mit dem Thema beschäftigt und begegnet den Kollegen nicht ungebeten.
Zugegeben, es gibt mittlerweile Collaborationstools, die das viel komfortabler erledigen, aber diese Funktion ist „an Bord“ und funktioniert einwandfrei.
Wenn Ihnen unsere Beiträge gefallen, helfen Sie uns bitte bei der Weiterverbreitung. Abonnieren Sie unseren RSS-Feed, machen Sie über Twitter, Xing.com oder Facebook auf das Teamwork-Blog aufmerksam.
9. November 2015
Selbst bin ich am meisten überrascht: in letzter Zeit berate ich viele sehr eingespielte Teams. Immer wieder versuche ich Prozesse zu implementieren, die das gegenseitige Zuschicken von E-Mail-Anhängen überflüssig macht. „Dokumente zur Überarbeitung“ sind hier der meist genannte Grund. Jan hat mal vorgerechnet, warum es das so sehr zu vermeiden gilt /1/.
Was mich überrascht hat? Dass so viele – sehr erfahrene und technik-affine Menschen die Überarbeitungs-Funktion in Word nicht kennen oder ihr nicht trauen. Also kommt hier eine kurze Einführung:
Voraussetzung ist natürlich, dass das Dokument an einem allgemein zugänglichen Ort gespeichert ist.

Aktivieren der Funktion Änderungen nachverfolgen
(1) Klicken Sie auf die Registerkarte ÜBERPRÜFEN.
(2) Klicken Sie auf die obere Hälfte von ÄNDERUNGEN NACHVERFOLGEN – die Schaltfläche erscheint dann hellblau, das bedeutet, dass die Funktion aktiv ist.
Von nun an werden alle Änderungen, die Sie an dem Dokument vornehmen, gekennzeichnet.
Das bleibt so, bis die Funktion wieder deaktiviert wird. Tastenkombination zum Aktivieren und auch Deaktivieren: Strg + Shift + e
(3) In diesem Dropdown-Menü können Sie die Art wählen, in der die Markups angezeigt werden sollen. Bitte beachten: Hier wird nichts am Dokument verändert, lediglich die Art, wie es dargestellt wird!

Abbildung 2 Ansichts-Auswahl für Markups
(4) Einfaches Markup: Die Änderungen werden mit einem roten Streifen an der Seite gekennzeichnet.
(5) Markup: alle: Alle Änderungen werden in einem extra Seitenstreifen detailliert dargestellt.
(6) Markup: keine: Es werden keine Änderungen dargestellt – aber die Änderungen werden dennoch nachverfolgt – das heißt, Sie arbeiten in »ganz normaler« Ansicht und können sich die Änderungen jederzeit anzeigen lassen.
(7) Original: Hier können Sie sehen, wie das Dokument vor der Überarbeitung aussah.
für Word 2010:
Die Schaltfläche ist gelb, die Einträge im Dropdown-Menü sind etwas anders formuliert und anders angeordnet. Die Funktion selbst ist jedoch genau gleich.
Wenn Sie die Markups entfernen wollen, müssen Sie die Änderungen Annehmen oder Ablehnen.

Abbildung 3 Änderungen annehmen oder ablehnen
(1) Klicken Sie auf die obere Hälfte dieser Schaltfläche, um die momentan markierte Änderung anzunehmen. Öffnen Sie das Dropdown-Menü am kleinen Dreieck für detailliertere Auswahl.
(2) Lehnen Sie hier Änderungen ab. Detailliertere Auswahl ebenfalls im Dropdown-Menü.
(3) Wechseln Sie hier zur nächsten beziehungsweise letzten Änderung.

Abbildung 4 Details zur Annahme von Änderungen
(4) Diese Änderung annehmen und zur nächsten wechseln.
(5) Wenn alle Änderungen angenommen werden sollen, geht das hier in einem Rutsch. Der unterste Eintrag beendet auch gleichzeitig die Nachverfolgen-Funktion.
Möglicherweise haben Sie den Wunsch, Petras Änderungen anzunehmen, alle anderen jedoch nicht. Das benötigt einige Schritte, lohnt sich aber bei umfangreichen Dokumenten.
Zuerst müssen Sie alle Änderungen anderer Personen ausblenden:
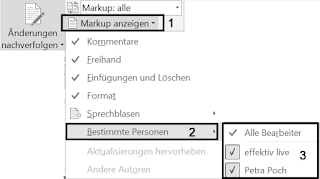
Abbildung 5 Änderungen bestimmter Personen selektieren
(1) Öffnen Sie das Dropdown-Menü Markup anzeigen.
(2) Fahren Sie mit der Maus auf den Eintrag Bestimmte Personen.
(3) Deaktivieren Sie das Kontrollkästchen vor dem Namen der Person(en), deren Änderungen Sie annehmen möchten – nur diese werden jetzt angezeigt.

Abbildung 6 Selektierte Änderungen annehmen
(4) Klicken Sie auf Annehmen.
(5) Wählen Sie Alle angezeigten Änderungen annehmen. Nun können Sie alle verbliebenen Änderungen ablehnen.
Fortsetzung:
Es gibt auch die Möglichkeit, die Überarbetungsfunktion oder auch Kommentare per Dokumentschutz zwinged zu fordern und auch eine Word-interne Möglichkeit, das Dokument vor dem Verschicken sicher von diesen „Arbeitsspuren“ zu befreien. Das zeige ich im nächsten Artikel.
/1/ Jan Fischbach: Noch einmal E-Mail-Flut und was Teams dagegen tun können. 10. 12 2012. https://www.teamworkblog.de/2012/12/noch-einmal-e-mail-flut-und-was-teams.html
/2/ Hier ist die Funktion kurz beschrieben ; es ist ein Auszug aus meinem Buch „Überleben in der Informationsflut“ – damit können Sie arbeiten. Wenn Sie in die ganze Tiefe einsteigen wollen, empfehle ich Pia Borks Buch Microsoft Word 2010 – Änderungenverfolgen, Dokumente vergleichen (Profiwissen im Büro)“
Wenn Ihnen unsere Beiträge gefallen, helfen Sie uns bitte bei der Weiterverbreitung. Abonnieren Sie unseren RSS-Feed, machen Sie über Twitter, Xing.com oder Facebook auf das Teamwork-Blog aufmerksam.
9. März 2015
„Recherchier‘ das mal und sag uns dann, was Du gefunden hast!“ So ein Auftrag ist Alltag. Ob es um die beste Reisemöglichkeit nach Mailand geht oder um Fachthemen – Internetrecherche und die Dokumentation derselben kann eine zeitraubende Angelegenheit sein. OneNote hat auch für diese Aufgabe wieder mal ein Ass im Ärmel: der Andock-Modus.
Damit dokumentiert OneNote Ihre Rechercheergebnisse praktisch selbsttätig. Allein durch das Hin- und Herklicken zwischen Internet-Explorer-Fenster und OneNote entsteht die Verknüpfung zwischen Webseite und Notiz.

Abbildung 1: Schaltfläche für Andock-Modus
OneNote erscheint nun im rechten Drittel Ihres Bildschirms in reduzierter Form.
Im Andockmodus erstellt OneNote automatisch Verknüpfungen zwischen den besuchten Webseiten (oder der Dokumentposition) und Ihren Notizen. Allein durch das Wechseln zwischen Explorer und OneNote!
Das heißt, wenn Sie zu einer Website etwas notieren wollen, klicken Sie einfach in das OneNote-Fenster daneben und tippen los, es wird sofort verknüpft. Später können Sie aus der OneNote Seite heraus direkt die Website aufrufen.
Bei der Recherche eines Fluges beispielsweise ist zusätzlich zum Link die Dokumentation mit Screenshots anzuraten, da die Suchergebnisse nicht in der URL festgehalten sind.
Die Schritte:
Tastenkombination Windows + Shift + s (Windows 8) oder Windows + s (Windows 7)
Suchergebnis auf OneNote-Seite ablegen. Das Ergebnis sieht so aus:

Abbildung 3 Rechercheergebnis mit Link und per Screenshot gesichert
Links am Rand neben dem Screenshots erscheint ein Explorer-Icon, das per Klick direkt zu der entsprechenden Webseite führt.
Um den Andock-Modus zu beenden, Klicken Sie einfach nochmals auf die Schaltfläche An Desktop andocken.
Diese Funktion geht mit dem Internet-Explorer, Word und PowerPoint. In Word ist das super für Menschen, die sich zum Lernen oder Bewerten durch größere Word-Dokumente arbeiten müssen. Für PowerPoint kann man das nutzen, wenn mehrere Menschen gemeinsam eine Präsentation entwickeln. Als Verknüpfung im OneNote-Notizbuch wird genau die Position angelegt, die der Cursor zum Zeitpunkt der Notiz hatte.
Wolf hatte noch eine weitere gute Idee zur Anwendung dieser Funktion – hier das Zitat:
„Wenn ich eine Software auf meinem Rechner neu installiere oder ein neues Outlook-E-Mail-Konto anlege, will ich vielleicht die einzelnen Installationsschritte dokumentieren. Damit, falls ich mir einen neuen Rechner kaufe und ich dort die Software wieder auf den gleichen Stand bringen will, ich sofort meine Customizing-Parameter finde.“
Tatsächlich habe ich bisher in diesem Fall immer mit Windows + s Screenshots gemacht und diese in meinem OneNote Notizbuch „EDV“abgelegt. Die Andock-Funktion wäre schneller in diesem Fall und ich sehe zu einem späteren Zeitpunkt die dann aktuelle Seite. Was ich genau getan habe, kann ich ja umstandslos dazu schreiben. Das ist in der Tat besser.
Ich freue mich über weitere Ideen und Beispiele in den Komentaren.
Wenn Ihnen unsere Beiträge gefallen, helfen Sie uns bitte bei der Weiterverbreitung. Abonnieren Sie unseren RSS-Feed, machen Sie über Twitter, Xing.com oder Facebook auf das Teamwork-Blog aufmerksam.
2. Juni 2014
In meiner kleine Vorlagen-Reihe ist heute Excel dran. „Vorlagen für Excel? Wer braucht denn sowas? – Gibt es das überhaupt?“ Das sind oft die spontanen Reaktionen, wenn ich das Thema anspreche. Vorlagen sind generell ein Effizienzgenerator. Ganz besonders in Excel. Obendrein wird dabei das Corporate Design eingehalten und es werden Fehler vermieden. Hier kommt der Blick hinter die Kulissen
Wenn Sie einen Bereich Ihres Datenblattes markieren, und F11 drücken, erscheint sofort ein Diagramm auf einem separaten Tabellenblatt. Wenn Sie die Tastenkombination ALT+F1 nehmen, erscheint das Diagramm auf dem Tabellenblatt, auf welchem auch die Daten stehen. Soweit so gut.
Das ist jetzt ein 2D-Säulendigramm mit Legende rechts. Wenn Ihnen das in 9 von 10 Fällen passt und genügt, lesen Sie bitte beim nächsten Abschnitt weiter. Wenn Sie dann aber anfangen, aus dem Säulendigramm ein Liniendiagramm (beispielsweise) zu basteln, die Legende umpositionieren, einen Diagrammtitel hinzufügen und jedes Mal dieselben Handgriffe ausführen, um das Diagramm so hinzubekommen, wie Sie es in 9 von 10 Fällen brauchen, dann ist die Frage: Warum definieren Sie das Ding nicht als Standarddiagramm?
Dann erscheint das Diagramm jedes Mal gleich auf die von Ihnen gewählte Art und Weise.
Diagrammvorlage definieren
Es ist wirklich unkompliziert: Nehmen Sie ein Diagramm, das Ihren Anforderungen entspricht. Auf dem Menüband Entwurf zweite Schaltfläche von links: Als Vorlage speichern. Namen vergeben. Fertig. Alternativ klicken Sie mit der rechten Maustaste auf das Diagramm. Dann können Sie die gleiche Funktion aufrufen (siehe Abb. 1).

Abb. 1: Diagramm „Als Vorlage speichern“
Wenn Sie nun auf die Schaltfläche Diagrammtyp ändern gehen und links oben auf den Ordner Vorlagen klicken, können Sie aus Ihren selbst erstellten Vorlagen wählen. Ist eine davon die, die Sie meistens brauchen, klicken Sie diese an und klicken danach auf Als Standarddiagrammtyp festlegen (siehe Abb. 2). Dann wird dieser Typ erstellt, wenn Sie mit den Tastenkombinationen ein Diagramm einfügen.

Abb. 2: Standarddiagrammtyp in Excel festlegen
Zellenformatvorlagen werden meist gar nicht wahrgenommen. Wann kann man so etwas brauchen? Z. B. beim Erstellen von Formularen oder überhaupt Excel-Sheets, in welche andere Menschen etwas eintragen sollen. Dabei ist es sehr wichtig, dass die Zellen, die den Eintrag bekommen sollen, deutlich erkennbar sind.
Es ist gut wenn solche Zellen in jedem Formular gleich aussehen. Hierfür gibt es z.B. die Zellenformatvorlagen „Berechung“, „Eingabe“, „Ausgabe“ und „Erklärender Text“. Das spart dem Erstellenden Zeit und Nachdenken; dem Eingebenden hilft es bei der Orientierung.
Wenn Überschriften und Ergebniszellen sich mit einem Klick formatieren lassen, ist das ebenfalls sehr fix und außerdem sieht es professionell aus.
Stellen Sie Ihren Cursor in die zu formatierende Zelle. Auf dem Menüband Start wählen Sie aus den Formatvorlagen das Passende aus. (1)

Abb. 3 Formatvorlagen auswählen

Abb. 4 Formatierung ändern
Natürlich können Sie auch eigene Zellenformatvorlagen erstellen. Klicken Sie dazu auf Neue Zellenformatvorlage (2) vergeben Sie einen Namen und formatieren Sie die Zelle nach Ihren Wünschen (3).
Die eigene Zelle wird nun im Bereich Benutzerdefiniert (4) angezeigt.
Achtung: Diagrammvorlagen werden beim Benutzer gespeichert, Zellenformatvorlagen in der Arbeitsmappe.
„Und wie nutzen wir das im Team?“ Hier rate ich zum Erstellen einer Excel-Vorlage, die im Teamlaufwerk gespeichert wird. Das Handling einer Vorlage ist genau wie bei Word. Im Dialogfenster Speichern unter beim Dateityp Excel-Vorlage auswählen, dann wird standardmäßig das lokale Templates-Verzeichnis vorgeschlagen. Wechseln Sie ins Teamlaufwerk. Abspeichern und fertig.
Anders als bei Word wird der Name der Vorlage beibehalten, wenn man sie benutzt. Es steht also nicht Mappe1 im Titel (analog zu Dokument1), sondern der gewählte Vorlagenname mit einer angehängten 1.
Innerhalb der Vorlage sind dann sowohl Zellenformatvorlagen wie auch Diagrammvorlagen mit abgelegt. Man kann diese Idee weit treiben: es könnten passend vorformatierte Tabellenblätter, Namen und vielen andere vorbereitet sein.
Eine solche Mappe, einmal sorgfältig erstellt, spart viel Arbei und vermeidet Fehler, die durch Kopieren und Ändern alter Mappen leicht geschehen.
Wenn Ihnen unsere Beiträge gefallen, helfen Sie uns bitte bei der Weiterverbreitung. Abonnieren Sie unseren RSS-Feed, machen Sie über Twitter, Xing.com oder Facebook auf das Teamwork-Blog aufmerksam.
3. Februar 2014
OneNote ist das einzig wirklich teamfähige Werkzeug aus der Office-Familie. Denn hier können gleichzeitig mehrere Menschen am selben Dokument arbeiten. Daher eignet es sich wirklich gut um im Team – das vielleicht nicht einmal am selben Standort sitzt – gemeinsam etwas zu Papier zu bringen.

Die Handhabung ist einfach: Zuerst brauchen Sie ein im Team freigegebenes Notizbuch. [Datei – Neu – Notzbuch; Speicherort wählen; Kollegen einladen]
Ein solches Notizbuch eignet sich ganz hervorragend, um Meetings vor- und nachzubereiten.
Die Kooperation mit Outlook macht die Sache noch leichter. Auf dem Menüband Start finden Sie die Schaltfläche Besprechungsdetails. Dort können Sie die Besprechung auswählen und erhalten sofort alle Outlook-Infos zur Besprechung auf Ihrer Seite eingetragen. Alle Besprechungsteilnehmer stehen mit einem abhakbaren Tag (in neuen OneNote/Serverversionen, sonst in Reihe), so kann jeder, der seinen Input gegeben hat auch seinen Namen abhaken.
Um zu besprechende Punkte zu sammeln eignet sich ein MindMap gut. Auf dem Menüband Zeichnen finden Sie die notwendigen Werkzeuge. Auf einem Touch-Screen macht das richtig Laune.
Ohne weiteres können Sie zu mehreren zeitgleich am selben MindMap arbeiten! OneNote kennzeichnet jeden Eintrag mit Kürzel des Autoren, Datum und Uhrzeit! So ist immer nachvollziehbar, was von wem wann hinzugefügt wurde. Achtung: Ändert jemand einen Eintrag, wird dieser künftig mit dem Kürzel des Ändernden geführt.
Gibt es hierbei Unstimmigkeiten: Auf dem Menüband Freigeben ist die Schaltfläche Seitenversionen. Dort lässt sich immer nachsehen, wie die Entstehungsgeschichte war. Außerdem können Sie dort auch nach Autoren suchen oder auch die Namen der Autoren ausblenden.
Noch ein Wort zu den Autorennamen: Ihren eigenen sehen Sie nicht. Sind Autorennamen eingeblendet, sind alle ungekennzeichneten Einträge von Ihnen selbst. Ihren Namen und Ihr Kürzel sehen Sie in [Datei – Optionen – Allgemein].
Bücher zu OneNote:
//1// Hess, Sigrid: OneNote 2013, Grundkurs kompakt; HERDT-Verlag
//2// Herzog, Koch, Kesslau: Selbstorganisation mit OneNote 2010; Microsoft Press
Wenn Ihnen unsere Beiträge gefallen, helfen Sie uns bitte bei der Weiterverbreitung. Abonnieren Sie unseren RSS-Feed, machen Sie über Twitter, Xing.com oder Facebook auf das Teamwork-Blog aufmerksam.