

16. Oktober 2017
Vor einiger Zeit habe ich hier über Word Formatvorlagen und Inhaltsverzeichnisse geschrieben /1/ – und wie das zusammenhängt. Es gibt noch mehr Spannendes zu entdecken für alle, die in Word mehr vorhaben als kurze Begleitschreiben und einfache Protokolle. Sie können Ihre Word Dokumente sehr benutzerfreundlich gestalten, wenn Sie einige wenige „Spezialtricks“ – genauer: Feldfunktionen – kennen.
Wenn Sie in Word mit den Formatvorlagen (FV) der Überschriften gearbeitet haben, erhalten Sie automatisch auch die Navigationsleiste. Einzublenden unter Ansicht | Navigationsleiste. Diese hat auch die sehr willkommene Funktion einer Sprungliste. Das heißt, mit Klick auf den Listeneintrag springt man zu der entsprechenden Stelle im Dokument.
Will man innerhalb des Dokumentes auch einen solchen Sprung ermöglichen, lässt sich leicht ein Link einfügen. Wählen Sie das Register Einfügen

Manchmal möchte man innerhalb eines Dokumentes schreiben: „…für nähere Informationen lesen Sie bitte Kapitel 4 auf Seite 34“ oder so ähnlich. Die Gefahr dabei ist, dass am Ende das Kapitel 4 zum Kapitel 5 geworden ist, und auch nicht mehr auf Seite 34 sondern auf Seite 49 steht.
Um diese Verweise dynamisch zu gestalten, brauchen Sie Querverweise – auch die finden sich auf dem Register Einfügen. Es ist recht einfach, wenn man das System durchschaut hat: stellen Sie den Cursor an die Stelle, an der die 4 stehen soll.

Es entsteht eine Feldfunktion, die mit Rechtsklick und Feldfunktion ein/aus sichtbar gemacht werden kann. Wie alle Feldfunktionen in Word aktualisiert auch diese sich nicht automatisch. Beim Umschalten auf die Seitenansicht tut sie das, beim Drucken und natürlich beim Schließen und erneuten Öffnen des Dokuments.
Immer wieder kommt die Frage: „Ich möchte das Datum, das ich auf dem Titelblatt eintrage, in der Fußzeile wiederholen, ohne es nochmal einzufügen.“ Oder: „Ich will einmal auf die erste Seite einen Produktnamen eintragen, der soll immer wieder im Dokument auftauchen. Wenn ich einen anderen Namen dort eintrage, soll er automatisch auf die anderen Stellen übertragen werden.“
Um dieses Anliegen relativ einfach und sicher zu lösen, sollte die Stelle, an der das Datum oder der Produktname händisch eingetragen wird, mit einer Formatvorlage formatiert sein, die sonst im Dokument nicht verwendet wird. Dann kann man als Referenz die Formatvorlage verwenden /3/.
Also: Die „Quelle“ z.B. mit der Formatvorlage Untertitel formatieren. An jeder Stelle, an welcher die Quelle wiederholt werden soll, das Feld StyleRef einfügen.
Das geht so: Einfügen | Schnellbausteine | Feld | StyleRef | Formatvorlage auswählen | OK

Problemlos können Sie dieses Feld, wenn es einmal eingefügt ist, auch über die Zwischenablage kopieren und mehrfach einfügen.
Auch dieses Feld aktualisiert sich nicht automatisch, wie oben beschrieben.
/1/ Sigrid Hess: Word: Warum sollte ich Formatvorlagen benutzen?
Teamworkblog, erschienen am 26. Jun 2017, abrufbar unter
https://www.teamworkblog.de/2017/06/word-warum-sollte-ich-formatvorlagen.html
/2/ Zur Erläuterung: Dieses Vorgehen ist einfacher und sicherer als die Arbeit mit Textmarken, die beim Editieren von Texten gerne versehentlich gelöscht werden. Es kann dabei durchaus sein, dass die gewählte Formatvorlage sich optisch nicht von einer anderen unterscheidet. Das ist hier unerheblich.
/3/ Sigrid Hess: Gemeinsam an Dokumenten arbeiten – und was sonst noch neu ist in Word, Teamworkblog, erschienen am 06. Mrz 2017, abrufbar unter https://www.teamworkblog.de/2017/03/gemeinsam-dokumenten-arbeiten-und-was.html
Wenn Ihnen unsere Beiträge gefallen, helfen Sie uns bitte bei der Weiterverbreitung. Abonnieren Sie unseren RSS-Feed, machen Sie über Twitter, Xing.com oder Facebook auf das Teamwork-Blog aufmerksam.
26. Juni 2017
Braucht der Mensch Formatvorlagen in Word? Was ist das überhaupt? Tatsächlich arbeiten manche Menschen jahrelang – oder auch Jahzehnte – mit Word, ohne ein einziges Mal eine Formatvorlage zu verwenden. Es fehlt ihnen auch nichts. Das kommt vor. Jedoch nur, wenn diese Menschen nie mehr als dreiseitige Dokumente schreiben wollen und alle Zeit der Welt dazu haben.
Alle, die etwas höhere Ansprüche an ihr Tun in Word haben, erhalten in diesem Post eine „Schnellbleiche“ was Formatvorlagen angeht. Weiterführende Links gibt es in den Anmerkungen.
Erstmal zur Begriffsklärung: eine Formatvorlage (kurz FV) steht nie alleine. Jede Dokumentvorlage enthält über 200 Formatvorlagen, wenn daran nichts gedreht wurde. Jedem einzelnen Word Dokument liegt eine Dokumentvorlage zugrunde. Ohne geht es nicht. Oft ist das die „Normal.dotm“ das ist ein „leeres Blatt ohne was“ das Sie in aller Regel erhalten, wenn Sie in Word ein neues Dokument aufrufen (geht am besten mit STRG + N).
WennSie dann einfach lostippen, verwenden Sie die Fromatvorlage (FV) Standard. Im Register Start sehen Sie das so:

Formatvorlagen Word 2016 – markiert ist „Standard“
Vielleicht wollen Sie eine Adresse schreiben, und ärgern sich, dass immer, wenn Sie Enter drücken so ein unsäglicher großer Abstand zwischen den Zeilen entsteht. Das ist ja in Ordnung beim Fließtext, aber eben nicht immer.
Schnelle Abhilfe bietet hier die FV „Kein Leerzeichen“ direkt neben „Standard“. Einfach die Adresse markieren, auf „Kein Leerzeichen“ klicken. Dann sind die störenden Abstände weg. Wer es genauer wissen will: der nachlaufende Absatzabstand ist hier 0 pt (statt 10 pt bei Standard), der Zeilenabstand ist 1 (statt 1,15).
Wirklich wichtig und unverzichtbar sind die Formatvorlagen für alle, die große Dokumente schreiben und nicht auf die komfortable Navigation und erst recht nicht auf ein automatisches Inhaltsverzeichnis verzichten wollen.
Für beides müssen zwingend(!) die Formatvorlagen „Überschrift 1“, „Überschrift 2“ etc. angewendet werden. Diese sind von Haus aus einander untergeordnet. Sobald Sie die „Überschrift 2“ zuweisen, erscheint auch Überschrift 3 – das geht bis Überschrift 9. Zum Zuweisen: es ist nicht nötig, die ganze Überschrift dafür zu markieren: es genügt, wenn der Cursor Kontakt hat. Dann einfach auf die Überschrift klicken oder ALT + 1 oder 2 oder 3 drücken. Dann hört die Shortcut-Belegung auf. Meiner Erfahrung nach genügen im Firmenalltag diese drei Ebenen auch gänzlich (außer man arbeitet unter Juristen).
Super nützlich ist der Navigationsbereich, der eingeblendet werden kann: Ansicht – Navigationsleiste, Kontrollkästchen aktivieren.
Am linken Bildschirmrand erscheinen alle Überschriften mit den passenden Einrückungen.
In der Navigationsleiste können die untergeordneten Überschriften auch durch einen Klick auf die übergeordnete Überschrift eingeklappt werden. Sie kennen das vom Explorer.
Außerdem ist es leicht möglich, die Anordnung der Texte zu verändern. Einfach mit Drag & Drop die Kapitel an die gewünschte Position ziehen.
Falls Ihnen in der Navigationsleiste ein leeres Feld erscheint: dann haben Sie versehentlich eine Absatzmarke oder einen Seitenumbruch als Überschrift definiert. Nutzen Sie in diesem Fall die Navigationsleiste als Sprungmarke, klicken Sie einfach drauf, und ändern Sie die FV auf Standard.
Das würde sonst einen unschönen Leereintrag im Inhaltsverzeichnis verursachen.
Wenn die Vorarbeit sauber war, kostet das Inhaltsverzeichnis genau drei Klicks . zuerst bitte den Cursor an den Anfang oder das Ende des Dokumentes stellen – denn es wird ohne Rücksicht auf Verluste an der Cursorposition eingefügt: Register Referenzen (oder Verweis)- Inhaltsverzeichnis – Automatische Tabelle anklicken – fertig.

Inhaltsverzeichnis erstellen
Wo ist der Unterschied zwischen Automatische Tabelle 1 und Automatische Tabelle 2?
Soweit ich weiß nur in der Überschrift: Inhaltsverzeichnis/Inhalt…
Das Inhaltsverzeichnis aktualisiert sich nicht, wo kann ich das einstellen?
Gar nicht. Wenn das Inhaltsverzeichnis markiert ist, erscheint oben eine Schaltfläche zum aktualisieren. Wahlweise auch mit F9.
In meinem Inhaltsverzeichnis sollen nur die Überschriften der Ebene 1 und 2 erscheinen, nicht 3. Wo kann ich das auswählen?
In diesem Fall bitte unten im abgebildeten Dialog Benutzerdefiniertes Inhaltsverzeichnis auswählen. Im folgenden Fenster lassen sich die Ebenen wählen.
Anmerkungen:
Wenn Ihnen unsere Beiträge gefallen, helfen Sie uns bitte bei der Weiterverbreitung. Abonnieren Sie unseren RSS-Feed, machen Sie über Twitter, Xing.com oder Facebook auf das Teamwork-Blog aufmerksam.
6. März 2017
Hier kommt der nächste Teil meiner kleinen Delta-Reihe zu den Neuerungen in den Office-Anwendungen 2010 – 2013 – 2016. Nach Outlook /1/ und Excel /2/ jetzt Word. Seit ich vermehrt technische Teams begleitet habe, die umfangreiche Dokumentationen in Word erstellen, tue ich das Thema nie wieder als „wenig relevant“ ab.
Das spannendste Thema gleich zu Beginn:
Viel komfortabler und schneller als die Überabeiten-Funktion /3/ geht das gemeinsame Arbeiten nun mit der Funktion Freigeben:

E-Mail-Adressen der eingeladenen Person(en) eingeben
Das Dokument muss dazu natürlich auf einem gemeinsamen Laufwerk liegen. Leider genügt dazu nicht irgendeines, sondern es muss OneDrive oder SharePoint sein. Also es muss in der Microsoft-Welt verortet sein.
Dann aber ist der Komfortgewinn erheblich:

Schaltfläche in Word online, um das Dokument in der Vollversion zu öffnen
Öffnet man das freigegebene Dokument online, kann man es wahlweise auch mit der Word-Vollversion bearbeiten. Die Browser-basierte Version von Word hat weniger Funktionen. Klicken Sie hierzu auf die oben blau hinterlegte Fläche.

So sieht der Nutzer, dass andere gleichzeitig das Dokument bearbeiten
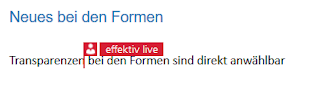
So erscheint die Änderungskennung, wenn etwas von einem Kollegen geändert wurde
Alles, was gemeinsam erarbeitet wurde, ist deutlich kenntlich gemacht. Das Wichtiste dabei: die mögliche Gleichzeitigkeit. Also: keine Telefonate mehr mit diesem Inhalt „Schließ endlich das Dokument! Ich brauche es auch noch!“
In Word 2016 ist das in der Tat nicht sehr viel; diese beiden Funktionen sind auch bei den anderen Anwendungen hinzugekommen.
„Tell me“ – der Finde-Assistent
In der Titelleiste ganz oben, man sieht es gerade noch in meinem ersten Ausschnitt in der linken oberen Ecke, steht jetzt neben einer Glühbirne:„Was möchten Sie tun?“ in englischen Versionen „Tell me“.
Das ist die Suche nach einer Funktion ganz neu definiert: denn man findet keine kryptischen Beschreibungen oder Links zu irgendwelchen Microsoft-Homepages sondern direkt die Funktion! Man kann sie direkt aus dem Suchergebnis heraus benutzen.
So muss man sich nicht mehr merken, auf welchem Menüband was zu finden ist.

hier beispielhaft die Suche nach „Rahmen“
Transparente Formen
Ich brauche es nicht, es stört auch niemanden: bei den Formen kann man jetzt auch transparente Füllungen bekommen.Sie werden bei der Auswahl grau kariert dargestellt.
In Word 2013 gibt es einiges, was man nicht auf den ersten Blick sieht, ich liste hier nur die in meinen Augen wichtigen Neuerungen:
Ich finde es wissenswert, meist wird es übersehen: Direkt im Öffnen-Menü von Word kann man auch PDFs öffnen. Das Layout leidet etwas, aber immerhin.

rot: Ausrichtung Word 2013 grün: Differenz 2010
Wenn Sie die Formatvorlagen Überschriften verwenden, haben Sie nun die Möglichkeit, auch in der Normalansicht den Fließtext einzuklappen. Klicken Sie einfach auf das in der Abbildung markierte Dreieck.
 <
<
Mit einem Klick den Flißtext einklappen
Allerdings findet sich die Gliederungsansicht nur noch auf dem Register Ansicht.
Ja, es spart Mausmeter, wenn man mit Bildern arbeitet. Ist ein Bild markiert, erscheint direkt daneben eine sehr praktische Schaltfläche zum Formatieren desselben.

Layoutoptionen direkt beim Bild
Ergänzungen und Erfahrungsberichte sind herzlich willkommen!
Anmerkungen:
7. Dezember 2015
Im letzten Artikel habe ich die Überarbeitungsfunktion vorgestellt. Manche Menschen sind misstrauischer als andere. Gegenüber ihrer Mitmenschen oder auch gegenüber der Technik – dieses Misstrauen ist manchmal auch angebracht. Hier stelle ich Ihnen Funktionen vor, wie Sie Ihr Dokument schützen und nach getaner Arbeit auch von allen internen Informationen befreien können. Außerdem zeige ich Ihnen noch zwei sehr nützliche Funktionen: den Dokumentvergleich und die Kommentare.
Wenn ein in Word erstelltes Dokument aus dem Haus gegeben werden soll, ist es sehr wichtig, Hintergrundinformationen und Entstehungsgeschichte – wie in den Änderungen und Kommentaren ersichtlich – wirkungsvoll zu tilgen. Nicht immer ist das Umwandeln in ein PDF-Dokument die Lösung. Word hat ein eigenes Sicherheitssystem, um das Dokument zu »putzen«.
Schritt 1: Erstellen Sie eine Kopie des Dokuments, wenn Sie für Ihre interne Dokumentation die Entstehungsgeschichte erhalten wollen.
Schritt 2: Klicken Sie auf DATEI und wählen Sie in der Backstage-Ansicht die Schaltfläche Auf Probleme überprüfen und Dokument prüfen.

Schritt 3: Word wird Sie auffordern, Ihr Dokument vor der Prüfung zu speichern, bestätigen Sie mit Ja.
Schritt 4: In der nun erscheinenden Liste sind standardmäßig alle Einträge aktiviert. In der Regel können Sie dies belassen. In unserem Beispiel geht es um die oberen beiden Einträge.
Schritt 5: Wählen Sie die zu entfernenden Elemente aus.


Sie erhalten nun eine genaue Liste der gefundenen Ergebnisse. Mit den Schaltflächen rechts können Sie die zu entfernenden Elemente wählen. Word speichert das Dokument danach automatisch.
Schritt 6: Starten Sie die Überprüfung mit Klick auf die Schaltfläche Prüfen.
Wenn Sie Word-Dokumente gemeinsam bearbeiten, kann es sinnvoll sein, die Bearbeitungsmöglichkeiten einzuschränken. Die entsprechende Schaltfläche Bearbeitung einschränken oder Dokumentschutz anwenden finden Sie auf den Menübändern ÜBERPRÜFEN und auch auf ENTWICKLERTOOLS.
Es öffnet sich der Aufgabenbereich rechts, der Ihnen unter Nr. 2 die entsprechenden Einstellungen anbietet. Aktiv wird das Dropdown-Menü durch Aktivieren des Kontrollkästchens Nur diese Bearbeitungen im Dokument zulassen.

(1) Keine Änderungen – nur Lesen ist möglich.
(2) Ausfüllen von Formularen– lediglich die Formularfelder/Steuerelemente sind zur Bearbeitung frei.
(3) Kommentare – das Dokument selbst ist geschützt, als einziges ist die Kommentarfunktion aktiv.
(4) Überarbeitungen – Das Dokument kann bearbeitet werden, allerdings nur im Modus Änderungen nachverfolgen.
Schließen Sie Ihre Auswahl mit Klick auf die Schaltfläche Ja, Schutz jetzt anwenden unter Nr. 3 ab. Sie können ein Kennwort eingeben, müssen aber nicht. Wenn Sie die Felder einfach leer lassen, wird beim Aufheben der Bearbeitungseinschränkung kein Kennwort abgefragt.
Der Verzicht auf ein Kennwort ist m.E. das praktischste Vorgehen im Firmenalltag. Der Schutz soll ja gegen versehentliche Aktionen sein. Niemand hebt versehentlich einen Dokumentschutz auf. Mit oder ohne Kennwort. Nur wenn die berechtigte Befürchtung im Raum steht, dass mutwillig an Dokumenten manipuliert werden könnte, rate ich zum Kennwortschutz. Viel öfter als dies hat man nämlich das Problem, dass niemand mehr da ist, der das Kennwort weiß. Wer bis zu dieser Funktion findet, weiß in aller Regel genau, was er tut.
Genau an derselben Stelle wie das Aktivieren des Schutzes findet auch das Deaktivieren statt. Ist das Dokument geschützt, finden Sie im Aufgabenbereich Bearbeitung einschränken die Schaltfläche Schutz aufheben.
Kommentare brauche ich in der Zusammenarbeit – beim Sprechen über ein Dokument. Gelegentlich z.B. schickt mir jemand eine Bachelor- oder Master-Thesis zum Gegenlesen. Dann habe ich gelegentlich Anmerkungen wie: „Der Satz passt nicht“ oder „aus diesem langen Satz besser drei kurze machen“. Anmerkungen dieser Art, die unter keinen Umständen im Text stehen sollen, passen gut in die Kommentare. Sie sind leicht zu verwenden, und man kann direkt kommentierte Textstellen anspringen.
Sie finden die Schaltflächen dafür ebenfalls auf dem Menüband ÜBERPRÜFEN:

(1) Klicken Sie hier, um einen neuen Kommentar zu erstellen. Er erscheint – versehen mit Ihrer Benutzeridentität, Datum und Uhrzeit – am rechten Rand des Dokumentes.
(2) Sollen die Kommentare gelöscht werden, können Sie mit der Schaltfläche Löschen wählen, ob Sie nur einen Kommentar oder alle Kommentare im Dokument löschen wollen.
(3) Mit diesen beiden Schaltflächen wechseln Sie zum nächsten oder vorherigen Kommentar.
Diese Funktion ist sehr nützlich, entweder beim Bereinigen der gespeicherten Dokumente („Unterscheiden sich diese beiden Dateien? Wenn ja wo?“) oder wenn man eigentlich mit der Überarbeiten-Funktion arbeiten wollte, aber leider vergessen hat, diese zu aktivieren.
Auf dem Menüband ÜBERPRÜFEN finden Sie die Schaltfläche Vergleichen. Sie werden aufgefordert, das Origialdokument und das überarbeitete Dokument auszuwählen. Nach der Bestätigung mit OK „explodiert“ der Bildschirm: Sie erhalten vier Fenster: die beiden Dokumente im Ursprungszustand, das Vergleichsergebnis – in diesem sind die Unterschiede genauso gekennzeichnet wie bei nachverfolgten Änderungen – sowie eine Liste aller gefundenen Differenzen. Mein Vorgehen: ich schließe alle Fenster außer dem Vergleichsergebnis. Dort prüfe ich die Unterschiede. Diese Datei ist noch eine Arbeitsdatei und so zunächst nicht gespeichert, sie heißt z.B. Vergleichsergebnis 1. In den meisten Fällen speichere ich sie auch nicht, sondern verwerfe nach der Prüfung entweder das Originaldokument oder das überarbeitete Dokument.
>
Anmerkungen:
/1/ Sigrid Hess: Teamarbeit an großen Word-Dokumenten, erschienen am 9. November 2015, https://www.teamworkblog.de/2015/11/teamarbeit-groen-word-dokumenten.html
Wenn Ihnen unsere Beiträge gefallen, helfen Sie uns bitte bei der Weiterverbreitung. Abonnieren Sie unseren RSS-Feed, machen Sie über Twitter, Xing.com oder Facebook auf das Teamwork-Blog aufmerksam.