

12. November 2018
…und sich einfach ein schnelles, praktisches und mobilfähiges Tool wünschen. Und ein Microsoft-Konto haben. Seit diesem Sommer ist Teams auch für Persönliche Microsoft-Konten verfügbar, nicht nur im Rahmen der Nutzung von Office 365 im Unternehmen oder an der Hochschule. Doch für wen lohnt sich das? (mehr …)
25. Juni 2018
Aufgabenmanagement ist immer wieder ein zentraler Punkt bei allen meinen Seminaren und Trainings. Die Outlook-Aufgaben können zwar viel, werden aber oft auch als sperrig empfunden. Nun gibt es mit der App „To-Do“ einen bemerkenswerten Schulterschluss.

Die App
Das Benutzen der App ist einfach und funktional. Die einzige Voraussetzung ist ein Microsoft-Konto. Es geht sowohl mit einem privaten als auch einem Geschäftskonto. Die App habe ich bisher auf Smartphone, Tablet und Desktop getestet.

Die wichtigsten Funktionen
Unter „Mein Tag“ sind die Aufgaben des Tages gelistet.
Direkt darunter, bei To-Do finden sich die Aufgaben, die im Aufgaben-Modul des zugehörigen Outlook-Kontos stehen (!). Von dort lassen sie sich mit einem Klick in „Mein Tag“ verknüpfen.
Unter „Neue Liste“ können für Projekte eigene Listen angelegt werden, die auch geteilt werden können.

Die Aufgabe teilen
Das Teilen geht einfach über einen Link, über OneNote oder auch über Skype.nHier besteht eine konkrete Möglichkeit, Aufgaben direkt zu teilen und sich gegenseitig über den Status informiert zu halten. Ein „win-win“ für alle Beteiligten.

teilen auf verschiedenen Kanälen
Der/die Empfänger müssen sich für den „Listenbeitritt“ ebenfalls mit einem Microsoft-Konto anmelden – bei Geschäftskonten ist das oft auf die Mitarbeitenden des eigenen Unternehmens beschränkt.
Das ist eine gewisse Einschränkung. Der in meinen Augen wichtigste Punkt, den ich vermisse für die Teamarbeit ist aber ein anderer: zwar wurde die Info über das Erledigen einer Aufgabe sofort synchronisiert, doch wer genau das Ding auf „erledigt“ gesetzt hat, war nicht zu sehen. Ebenso lassen sich die Aufgaben und Teilaufgaben einer Liste nicht bestimmten Personen zuordnen. Hat man diesen Wunsch, ist eher Planner das Mittel der Wahl.
Erstes Fazit: To-Do ist zweifellos einen Blick wert – für den alltäglichen Kleinkram, der aber dennoch seinen Platz braucht. Besser als Zettel und unstrukturierte E-Mails der Kategorie „kannst Du mal…“ ist es jedenfalls. Für die Nutzung als Einzelperson gefällt es mir ebenfalls. Für Projekte, die diesen Namen verdienen, muss es definitiv ein anderes, umfangreicheres Tool sein.
Wenn Ihnen unsere Beiträge gefallen, helfen Sie uns bitte bei der Weiterverbreitung. Abonnieren Sie unseren RSS-Feed, machen Sie über Twitter, Xing.com oder Facebook auf das Teamwork-Blog aufmerksam.
21. August 2017
Wer Microsoft Office 365 im Unternehmen hat, hat viele spannende Werkzeuge für das Team mit dabei – oftmals ohne dass man das überhaupt weiß, geschweige denn wüsste, was man damit genau tun kann oder sollte.
Ehrlich gesagt ist die letzte Frage die spannendste: welche Tools helfen meinem Prozess?
Eines vorweg: wer meint, alle Tools einsetzen zu wollen, wird sich vermutlich ein Jahr nach dieser Entscheidung in einem Informations-Wirrwarr wiederfinden.
Was es gibt, sind Werkzeuge unterschiedlicher „Reifegrade“, die helfen werden, E-Mails als Hauptinformationsweg abzulösen und ein wirklich teamfähiges Wissensmanagement zu etablieren.

Zu allererst: Wenn Sie nicht im Besitz einer Office 365-Lizenz für ein Geschäfts- Schul- oder Unikonto sind, oder bald sein werden: setzen Sie Ihre Zeit sinnvoller ein als mit der Lektüre dieses Beitrages. Denn ohne ein solches Konto haben Sie all diese Funktionen (außer Sway) nicht. Und Sway spielt keine große Rolle.
Wenn Sie nicht wissen, was für ein Konto Sie eigentlich haben: Klicken Sie in einer Datei auf das Register Datei, dann auf Office-Konto: dort steht es. Loggen Sie sich auf Ihren Online-Account ein, z.b. über die Outlook-Web App. Dann klicken sie links oben auf die Mini-Kacheln. Im Bild oben mittelblau. Danach sehen Sie die Kacheln der Apps wie oben abgebildet.
Microsoft Teams ist vielleicht das „Flaggschiff“ der ganzen Flotte. Ein Team hat einen eigenen Ort, der die Standardregisterkarten Unterhaltung, Dateien und WIKI enthält. Die erste Seite Unterhaltung ersetzt hier Yammer. Weitere Registerkarten – z.B. auch OneNote oder Planner-Elemente können leicht hinzugefügt werden. An das Team können auch von einem normalen E-Mail-Konto Nachrichten gesendet werden, es erhält eine E-Mail-Adresse in der Domain des Unternehmens. Innerhalb des Teams können verschiedene „Kanäle“ eröffnet werden. Microsoft Teams ist absolut mobilfähig. Es gibt Apps für verschiedene Endgeräte.
Sehr cooles Aufgabenwerkzeug, das ohne weiteres ein wirklich schickes Kanban-Board – zum Beispiel, zaubern kann. Aufgabenzuweisungen, Terminübersichten und ein übersichtliches Dashboard über anstehende Aufgaben gehören dazu. Was ich hier noch nicht gefunden habe, ist die Erinnerungsfunktion zu einer bestimmten Uhrzeit.
Wem jetzt schon der Kopf schwirrt, dem sei Delve empfohlen. Mit Delve haben Sie das Cockpit, das Dashboard, in dem alles zusammenläuft und sichtbar wird, ohne dass Sie alle anderen verschiedenen „Eingänge“ regelmäßig kontrollieren müssten. Dokumente, die in OneDrive for Business liegen oder auch in SharePoint Bibliotheken werden nach den Such- und Arbeitsverläufen des Nutzers angezeigt. Delve ist lernfähig. Der Plan ist, dass Delve „weiß“ was der Nutzer brauchen wird und genau diese Informationen und Dokumente anzeigt. Wie gut das in der Praxis funktioniert: ich weiß es noch nicht, das wird sich wohl zeigen, wenn mehr Daten und Erfahrungen vorliegen. Ich sehe ein gewisses Risiko in der „Filterblase“.
Bildet – wie der Name schon sagt – Workflows und Routinen ab. Sehr geschickt für Freigabeprozesse und alle anderen „Routinedurchläufe“ bei welchen mehrere Personen in unterschiedlichen Stadien des Prozesses involviert sind.
hieß früher Lync und arbeitet eng mit Outlook zusammen. Damit können Teams z.B. schnell eine Videokonferenz starten. Nützlich ist auch der Status. Ist dieser gepflegt, können Kollegen sehen, ob ein Gesprächspartner gerade am Platz ist und möglicherweise Zeit hat für ein Telefonat. In manchen Häusern ist es üblich, sich im Skype-Chatfenster kurz eine Nachricht zu schreiben dieser Art: „Hast Du gerade Zeit? Ich würde gerne mit Dir telefonieren.“ – ehe man zum Hörer greift.
„WhatsApp für’s Unternehmen“ – damit ist ein Chat-Programm gemeint, das die aus privaten Kontexten bekannten Gruppennachrichten ins Business bringt. Freunden Sie sich nicht allzu sehr damit an, denn es soll nächsten Sommer schon wieder eingestellt werden. Ersatz dafür sind die Unterhaltungen in Microsoft Teams oder auch die Gruppen direkt in Outlook 365.
…ein andermal mehr dazu. Das ist ein sehr sehr mächtiges Tool. Mit diesem kann man vieles „unter demselben Dach“ halten. Komplexität hat allerdings den Preis, dass das Handling von den Anwendern oft als umständlich empfunden wird. Die anderen – verglichen damit kleinen Progrämmchen – lassen sich weitgehend intuitiv bedienen.
zu guter Letzt auch dazu ein paar Worte: Nein, es ist kein Teamwerkzeug, nein, es ist noch nicht wirklich Business-tauglich; schon allein, weil ich keine Chance habe, CI-konforme Layouts herzustellen. Trotzdem: Schnell und komfortabel kann ich „Karten“ zusammenstellen und daraus einen kleinen „Online-Prospekt“ oder eine Präsentation zusammenstellen.
dazu bietet Microsoft neuerdings Office 365 Deutschland an. Dort werden alle Daten auf deutschen Servern gehostet und es gibt einen unabhängigen deutschen Datentreuhänder. Das ist das Produkt für alle Unternehmen, deren Compliance-Richtlinien eine Datenspeicherung in Deutschland vorschreiben. In dieser Version waren zum Zeitpunkt meiner Recherche allerdings noch nicht alle
Tools enthalten.
Ich unterstreiche das subjektiv: Nach meinen ersten Erkundungsschritten und Tests mit all diesen Werkzeugen ist meine erste Äußerung ein „Puh, ist das vielschichtig“. Kompliziert ist es nirgendwo wirklich. Die Tools sind zumeist selbsterklärend. Was aber kompliziert und kniffelig wird ist, in Teams und Unternehmen diese Tools in guter Konzeption einzusetzen.
Wenn jeder „irgendwas“ „irgendwie“ macht, kommt auch hier hinten nur ein Informationsdschungel heraus. Das ist bei der „normalen“ Dateiablage schon so und wird mit all diesen Werkzeugen nicht besser – nur anders. Planung, Konzeption und einheitliche Vorgehensweisen sind auch hier nötig.
Ein nicht zu unterschätzender Vorteil ist in Firmenumgebungen, dass die Benutzer selbst Teams und Gruppen mit geschlossenen Datenbereichen anlegen können und nicht für jeden Handgriff die Admins beaufschlagen müssen. Informationen liegen nicht verteilt in verschiedenen Posteingängen herum, sondern thematisch zusammen an einem gemeinsamen Ort.
alles, was ich hier schreibe, ist eine Momentaufnahme im Sommer 2017. Das Thema ist sehr im Fluss. Daher verzichte ich auf ausführlichere Beschreibungen. Es geht mir nur darum, Ihnen, wenn Sie Office 365-Nutzer sind – zu zeigen, was da im Hintergrund alles versteckt ist und wo die Reise des Informationsmanagements in Unternehmen möglicherweise hingeht.
Falls Sie mehr lernen möchten: auf YouTube stehen zahlreiche – meist englischsprachige – Videos zur Verfügung.
Interessiert unsere Leserschaft das Thema? Dann hinterlassen Sie mir bitte eine kurze Notiz in den Kommentaren. Wenn Sie es wünschen, schreibe ich gerne weiterhin über die Office 365 Entwicklungen. Ansonsten lasse ich es.
27. März 2017
Früher oder später trifft es alle – und in Zukunft bestimmt noch öfter: Mit einem Blick auf die Altersstrukturen in die Unternehmen wird es sich in den nächsten Jahren häufen, dass erfahrene Kollegen plötzlich eröffnen: „Tja, noch sechs Monate, dann gehe ich in Rente – und ich habe noch so viel Resturlaub!
Wenn das Ausscheiden nicht durch einen Krankheitsfall viel früher als geplant eintritt, hat man durchaus Vorlauf und kann gezielt den Übergang planen. Dennoch geht es an dieser Stelle vielen Teams wie den meisten Menschen mit Weihnachten: Plötzlich und unerwartet ist der Tag da…
Zwei Kolleginnen von mir befassen sich schon länger und eingehend mit diesem Themenkreis. Für das Teamworkblog durfte ich sie interviewen:
Rosemarie Konirsch ist Trainerin und Beraterin mit dem Schwerpunkt „Demographischer Wandel“ mit viel Erfahrung in der Aus- und Weiterbildung in produzierenden Unternehmen.
Sigrid Hess: Frau Konirsch, wie kann ein Unternehmen die Teamverantwortlichen und Teammitglieder im Miteinander der Generationen unterstützen und begleiten?“
Rosemarie Konirsch: Bisher wird es in den Unternehmen noch völlig dem Zufall überlassen, ob die generationenübergreifende Zusammenarbeit gelingt. Doch durch die Digitalisierung und soziale Medien denken und sprechen junge Leute heute oft deutlich anders, als es die älteren Generationen gewöhnt sind. Das gemeinsame Verständnis driftet dadurch stärker auseinander als es früher der Fall war. Der Generationengraben wird immer tiefer. Als ersten Schritt sollten die Teamverantwortlichen ein Augenmerk auf die Situation richten.
Der zweite Schritt ist das Bewusstmachen der Stärken der verschiedenen Altersgruppen. Erfahrene Mitarbeiter bleiben beispielsweise in unvorhergesehenen Situationen gelassener und finden oft gute Lösungen für ungewöhnliche Probleme. Die Jüngeren hingehen sind hervorragend weltweit vernetzt. Sie finden Informationen und Antworten im Internet, nach denen ein älterer Kollege erst gar nicht recherchieren würde. Das sind nur einfache Beispiele. Jede Generation hat ihre Stärken und diese herauszustellen und bewusst damit umzugehen, sollte das Ziel von Führungskräften sein. Auf dieser Basis kann im Team ein besseres Verständnis füreinander wachsen.
Natürlich gibt es auch die Schattenseiten und die Probleme, die für die verschiedenen Generationen typisch sind. Während sich die sogenannten „Digital Natives“, die bereits mit Computern groß geworden sind, ohne ihr Smartphone fast schon ein wenig hilflos fühlen, können „Digital Immigrants“ nicht im selben Tempo mithalten, wenn neue EDV-Systeme im Unternehmen eingeführt werden. Diese Unterschiede sollten sich Teamleiter bewusst machen. Die gleiche Schulung für alle Mitarbeiter kann für die einen eine Unter- und für die anderen eine Überforderung bedeuten. Hier lohnt es sich, mehr Zeit in die Einführung neuer Systeme zu investieren und Schulungen so zielgruppengerecht wie nur möglich aufzubauen.
In manchen Firmen gibt es gezielte Workshops und Vorträge für Führungskräfte oder für die Mitarbeiter zum Thema Generationenunterschiede. Der demographische Wandel wird in den kommenden Jahren deutlich an Fahrt aufnehmen. Die Belegschaften altern und die Geburtenstarken Jahrgänge sollten Ihr Wissen vor dem Eintritt in den Ruhestand an die jüngeren Kollegen weiter geben. Unternehmen sind gut beraten, entsprechende Formate anzubieten um ihre Belegschaft zu sensibilisieren und gemeinsam Lösungen zu entwickeln, wie ein von Teamgeist geprägtes Miteinander auch über Generationengrenzen hinweg gelingen kann.
Ursula Kraemer ist Coach, Autorin und Bloggerin. Ihr Blog „Leben 50 plus“ beschäftigt sich seit Jahren u.a. mit der Frage, wie der Übergang von der Berufstätigkeit in den Ruhestand befriedigend gestaltet werden kann.
Sigrid Hess: Frau Kraemer, was sollten die Menschen, die ihr eigenes Ausscheiden aus dem Team im Blick haben, bedenken oder planen?“
Ursula Kraemer:Lassen Sie es mich mit einem Beispiel aus meiner Arbeit als Coach beschreiben:
Berthold F. hat die Altersgrenze erreicht, er wird zum Jahresende in den Ruhestand gehen. Natürlich freut er sich auf diesen neuen Lebensabschnitt, doch empfindet er auch Verantwortung dem mittelständischen Unternehmen gegenüber, für das er lange Jahre tätig war. Er ist Experte auf seinem Gebiet, hat in seiner berufstätigen Zeit viel an Wissen und Erfahrung gesammelt, das er nun jüngeren Kollegen und vor allem seinem Nachfolger zur Verfügung stellen will.
Berthold F. weiß, dass selten ausreichend Zeit bleibt, einen Nachfolger einzuarbeiten. Auch gibt es noch keine speziellen firmeninternen Plattformen für solche Zwecke, deshalb will er schriftliche Notizen anfertigen. Und natürlich alle Unterlagen ordnen und die Akten auf den neuesten Stand bringen.
Bereits zwei Jahre vor dem Tag seiner Verabschiedung beginnt er damit zu sammeln, welche Themen für eine Weitergabe wichtig sind:
Wie ist die Historie einer Kundenbeziehung?
Welche Kontakte bestehen zu Lieferanten?
Wie kam es zu einzelnen Entscheidungen?
Welche Informationsquellen stehen zur Verfügung?
Welche Vorgehensweisen haben sich bewährt?
Warum ist ein Projekt gescheitert?
Wie funktioniert die Zusammenarbeit mit anderen Abteilungen?
Gibt es Checklisten für sich wiederholende Abläufe oder sollten sie erstellt werden?
Im Laufe der Zeit merkt er, dass viele Dinge, die er für selbstverständlich gehalten hatte, zu seinem persönlichen Erfahrungsschatz gehören und deshalb in die Notizen miteinfließen müssen. Doch es ist schwer, neben der regulären Arbeit Zeit dafür zu finden.
Er spricht deshalb mit seinem Vorgesetzten, überzeugt ihn von der Wichtigkeit seines Vorhabens und handelt aus, die erste Zeit seines Ruhestands bezahlt noch dafür nutzen zu können. Auch ist er bereit, bei Bedarf stundenweise in die Firma zurückzukehren, um im Team jüngeren Kollegen seine Erfahrungen weiterzugeben.
Diese Absprache ist für das Unternehmen von unschätzbarem Wert. Das Know-How bleibt erhalten, sie spart darüberhinaus Kosten und Zeit, die Übergabe kann effizient erfolgen.
Für Berthold F. bedeutet sie die verdiente Wertschätzung seiner jahrelangen Arbeit im Unternehmen und vermittelt ihm gleichzeitig das befriedigende Gefühl, nach seinem Weggang ein „geordnetes Haus“ zu hinterlassen.
Vielen Dank für das Gespräch
Anmerkungen:
Rosemarie Konirsch ist erreichbar via: www.menschundveraenderung.de
Ursula Kraemers Blog: www.leben50plus.info, ihre Website: www.navigo-coaching.de
17. Oktober 2016
Vor einigen Wochen habe ich ein Team – das an verschiedenen Standorten sitzt – beraten. Ziel war, bestimmte Aktivitäten in einer gemeinsamen Datei zu erfassen, um die Transparenz und Vertretbarkeit sicherzustellen. Da ich bei solchen Themen keine Ruhe gebe, bis der Plan auf die ganz praktische, ausführende Ebene heruntergebrochen ist, landeten wir einmal mehr bei der Konzeption einer „Excel-Tapete“.
„Oh nein, das wird ja komplett unüberschaubar, wenn wir alles da hineinpacken, da scrollen wir uns ja zu Tode – von der Übersichtlichkeit ganz zu schweigen!“ Hörte ich als Vorbehalt. Meine Antwort: „Da arbeiten wir natürlich mit Benutzerdefinierten Ansichten.“ Die Bedenkenträger: „???“
Ein schönes Beispiel dafür hat Wolf vor ziemlich genau zwei Jahren hier veröffentlicht: ein selbstorganisiertes Team mit seiner Vorgangsliste /1/.
Dort ist die Rede von diversen Filtern, die auf die große Gesamtliste gesetzt werden, um bestimmte Informationen zusammenzustellen. Da genau die gleichen Filter mit einer gewissen Regelmäßigkeit gebraucht werden, empfiehlt es sich sehr, Benutzerdefinierte Ansichten einzurichten.
Die Benutzerdefinierte Ansicht „merkt“ sich Filter- und Sortiereinstellungen, ausgeblendete Spalten und Zeilen sowie – wenn man möchte – Druckeinstellungen. Die vordefinierte Ansicht kann dann mit zwei Klicks aktiviert werden. Es ist technisch sehr simpel – man muss nur wissen, dass es die Funktion gibt.
Das Vorgehen:



Nun können Sie jeweils mit wenigen Klicks die Tabelle den jeweiligen Erfordernissen anpassen. Die Einstellung „alles“ erspart Ihnen, die gesetzten Filter etc. jedes Mal wieder händisch rückgängig zu machen.
So erstellt sich Stephanie beispielsweise eine Ansicht, mit einer Filterung nach ihrem Namen und Status: „nicht erledigt“. Außerdem blendet Sie die Spalten, die für sie nicht relevant sind, aus.
Sie erhält mit zwei Klicks aus einer sehr großen Liste das Exzerpt mit den für sie selbst wichitgen Infos.
Gelegentlich vertritt sie Paul. Nun erstellt sie sich eine weitere Ansicht, die vielleicht „VertretungPaul“ heißt. Hierfür benutzt sie zunächst die Ansicht „Stephanie“ und ergänzt diese um das Filterkriterium „Paul“ sowie noch zwei Spalten, die für Pauls Arbeit von Bedeutung sind.
Nun kann sie – wenn sie sich einen Überblick über ihre eigenen und Pauls Aktvitäten verschaffen will, einfach diese Ansicht verwenden.
Tipp: Es empfiehlt sich, die Schaltfläche Benutzerdefinierte Ansichten zur Symbolleiste für den Schnellzugriff hinzuzufügen. Das tun Sie, indem Sie die Schaltfläche mit der rechten Maustaste anklicken und den ersten Eintrag im Kontextmenü wählen.
Anmerkung:
/1/ Wolf Steinbrecher am 13. Oktober 2014: Touchpoint-Unternehmen
https://www.teamworkblog.de/2014/10/touchpoint-unternehmen-welche-business.html
Wenn Ihnen unsere Beiträge gefallen, helfen Sie uns bitte bei der Weiterverbreitung. Abonnieren Sie unseren RSS-Feed, machen Sie über Twitter, Xing.com oder Facebook auf das Teamwork-Blog aufmerksam.
15. August 2016
Wie halten Sie sich im Projektteam informiert? Tägliche kurze(!) Besprechungen? Das finde ich prima, solange sich ein gemeinsames Zeitfenster zu einer bestimmten Tageszeit finden lässt. Wenn aber das Team nicht auf demselben Flur sitzt? Dann schreibt man sich eben E-Mails, oder?
Stopp – das sollte besser gehen. Geht es auch und zwar ganz einfach mit einem gemeinsamen OneNote-Projektnotizbuch. Definieren Sie dort einen Abschnitt als Newsticker; legen Sie pro Monat eine Seite an (oder auch pro Projektphase, wenn das sinnvoller ist).
Diese Seite funktioniert wie ein Chat in der Gruppe. Was wissenswert für das gesamte Team ist, wird in knappen Worten notiert und ggf. mit Links zu den entsprechenden Dateien auf dem Laufwerk ergänzt. Dadurch ist viel Wissen über den Verlauf und den aktuellen Stand der Dinge an einem Ort. Es ist jederzeit für alle nachvollziehbar, was eigentlich wann geschehen ist.
Der Unterschied zum üblichen Verfahren, Aktualisierungen des Projektstatus per Rundmail in die Welt zu schicken, besteht im Übergang vom Push- zum Pullprinzip: Wenn man etwas wissen will über das Projekt, kann man selbst nachschauen. Und zwar zu dem Zeitpunkt, an dem man gedanklich auch damit befasst ist. Und nicht dann, wenn es in das E-Mail-Postfach purzelt. Es spart auch viele der Unterbrechungen die mit dem Halbsatz: „ach ja, was ich Dir noch sagen wollte…“ beginnen.
Der Aufwand ist lediglich, alle Schritte und Zwischenergebnisse mit einer kurzen Zeile zu notieren.
Projektdokumente, die fertiggestellt sind, müssen dann auch von Kollegen nicht mehr oder weniger mühsam im Laufwerk gesucht werden – oder gar per E-Mail beim Ersteller angefordert werden – sondern sie können direkt im Newsticker verlinkt werden.
Das geht so:
Einfügen – Link

Einen Link zu einer Datei auf dem Filesystem hinzufügen
Den anzuzeigenden Text könenn Sie frei wählen.
Eine weitere, meist übersehene, aber hier sehr wichtige Funktion ist: Einfügen – Schreibbereich einfügen.
Denn bei dem Newsticker soll ja das Neueste immer oben stehen. Alles Andere wäre auf die Dauer nicht sinnvoll. Ganz einfach können Sie am oberen Ende der (unendlich langen) Seite Platz schaffen:

mit Aktivieren dieser Schaltfläche erhalten Sie eine horitontale Line auf der Seite

durch Ziehen nach unten wird der Schreibbereich eingefügt
Legen Sie dennoch in sinnvollen Abständen neue Seiten an.
Die Historie ist auch immer gut nachverfolgbar, da OneNote jeden einzelnen Eintrag mit einer Autorenkennung versieht.
Autorenkennungen
Wenn Sie keine Autorenkennung sehen können, ist die Funktion entweder ausgeblendet (Verlauf oder Freigeben – Autoren ausblenden) oder Sie haben es selbst geschrieben. Ihre eigenen Kennungen sehen Sie nicht. Ihr eigenes Kürzel können Sie übrigens bei Datei – Optionen einstellen.
Ein wichtiger Shortcut zum Schluss: Suchen auf aktueller Seite geht – wie überall – mit STRG + F
Die Suchfunktion ist sehr schnell und genau.
Auf dem Menüband Verlauf oder Freigabe gibt es auch die Schaltfläche „letzte Aktualisierungen“ die eine Suche über einen bestimmten Zeitraum ist. Unabhängig von der Suchfunktion wird alles, was die Kollegen neu hinzugefügt haben, als ungelesen hellgrün hinterlegt und in der Navigation gefettet dargestellt. So kann jeder sich schnell und effizient aufs Laufende bringen; auch wenn Neuigkeiten mal nicht (nur) auf dem Newsticker stehen.
Wenn Ihnen unsere Beiträge gefallen, helfen Sie uns bitte bei der Weiterverbreitung. Abonnieren Sie unseren RSS-Feed, machen Sie über Twitter, Xing.com oder Facebook auf das Teamwork-Blog aufmerksam.
16. Mai 2016
Da gibt es den SharePoint. Dann haben wir natürlich die „normale“ Dateiablage mit verschiedenen Verzeichnissen. Vieles ist auch im E-Mail-Verkehr gespeichert. Und dann ist da noch OneNote – auch nützlich. In manchen Häusern gibt es noch ein Wiki. Dann möglicherweise eine Collaborationsplattform extra, so ähnlich wie WhatsApp-Gruppen. Und jetzt?
Als Trainerin und Beraterin komme ich viel herum in Deutschlands Büros. Dabei stelle ich fest: Es gibt momentan genau zwei Standards: Microsoft Office und DIN A4 -Papier! Alles andere kann und muss verhandelt werden. Besonders auffallend ist dabei der Umgang mit einer der wichtigsten Ressorcen: Wissen. Mancherorts wird man fast erschlagen von den Möglichkeiten, Wissen mit den Kollegen zu teilen – mit dem möglichen Ergebnis, dass „alles mögliche“ „irgendwo“ steckt und die Informationen nur sehr schwer zu finden und zuzuordnen sind. Andernorts gibt es außer dem Explorer und dem Office-Paket mit Outlook praktisch gar nichts. Vielleicht noch ein Intranet, das aber nur von sehr wenigen Personen mit Inhalten beschickt werden kann. Und dann wird mir die Frage gestellt: „Frau Hess, wie machen wir das denn am besten mit unseren Dokumenten?“
Hier kommen einfache aber wirkungsvolle Leitplanken für den Weg zur Antwort:
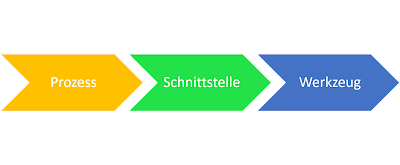
Abb. 1: Erst Prozess, dann Werkzeug
Sehr schön illustriert hier: Business-Practices that refuse to die
Es ist hart, aber wahr: Outlook ist eine Insel mit einem Bewohner! Suchen Sie Alternativen, um die Zusammenarbeit mit Kollegen zu verbessern! Es gibt viel Besseres, als sich gegenseitig zuzumailen. Gehen Sie mal schauen, was bei Ihnen geht.
Wenn Ihnen unsere Beiträge gefallen, helfen Sie uns bitte bei der Weiterverbreitung. Abonnieren Sie unseren RSS-Feed, machen Sie über Twitter, Xing.com oder Facebook auf das Teamwork-Blog aufmerksam.
11. April 2016
Letzte Woche hat Jan hier ein Kanban-Board in einer Explorer-Bibliothek vorgestellt /1/. Kann man machen. Hat in meinen Augen aber den Nachteil, dass es lokal auf einem Gerät verortet ist. Warum also nicht diese Sache in OneNote bauen? Meines Erachtens ist das flexibler und außerdem auf allen Endgeräten darstellbar. Legen wir los:
Als Erstes erstelle ich ein Notizbuch names Kanban. Wenn es auf diversen Endgeräten verfügbar sein soll, dann muss es natürlich auch an einem Ort mit den entsprechenden Zugriffsberechtigungen gespeichert werden.
Das Notizbuch bekommt diese Abschnitte:
Orange ist bei mir die Aufgabenfarbe, daher erhält der Aufgabenvorrat – anderswo auch „Backlog“ genannt – diese Farbe.
Für den Anfang reichen mir diese vier Abschnitte.
Alle Aufgaben, die auf mich zukommen, stelle ich zunächst in diesen Abschnitt. Die besondere Stärke von OneNote liegt im unkomplizierten Festhalten von Informationen aus allen möglichen Quellen; so z.B.
Ist es eine E-Mail, die ich erhalten habe, genügen zwei Klicks:
und dann den Abschnitt Aufgaben_neu wählen.
Die E-Mail wird in einem bearbeitbaren Format in OneNote abgelegt. Es können sehr einfach Notizen hinzugefügt werden.
Alternative: E-Mail aus der Posteingangsansicht heraus markieren und einfach mit STRG+c und STRG+v auf die OneNote Seite kopieren. Dann haben Sie die Wahl zwischen der Kopie, die einem Ausdruck ähnelt und dem als E-Mail weiterverwendbaren .msg Format.
Sie schreiben Ihr Stichwort und ggf. auch ein Erledigungsdatum einfach auf die Seite. Sie können mit einem Klick daraus auch eine Outlook-Aufgabe erstellen. Der kleine Dropdown-Pfeil öffnet die Terminauswahl.
Hier haben Sie mehrere Möglichkeiten – alle auf dem Menüband Einfügen:
Link ist das Richtige, wenn Sie lokal arbeiten und die Datei nicht physisch in Ihrem Notizbuch ablegen möchten.
Dateiausdruck nenne ich auch gerne „buy one get three“: wenn Sie über diese Schaltfläche eine Datei einfügen, erhalten Sie: einen direkten Ausdruck als Bilddatei, die Datei in ihrem ursprünglichen Format als Anlage(!) und auch den Link zum Ort, an dem diese gespeichert ist.
Dateianlage sieht genauso aus wie in Outlook und tut genau dasselbe: es fügt eine Kopie der Datei in die OneNote Seite ein.
Erstellen aus Papier
Einfügen – Scannerausdruck, das ist nützlich, wenn man einen Scanner am Platz und nicht OneNote 2016 hat. Leider wurde diese nützliche Funktion herausgenommen. Dafür gibt es jetzt die App Office Lens. Seit ich diese habe, mache ich Fotoprotokolle von Flipcharts und Whiteboards, „Scans“ von Taxibelegen und das Erfassen von Visitenkarten nur noch damit. Die Bilddateien landen dirket in OneNote. Beobachtet, aber noch nicht nachgeforscht habe ich allerdings: die Bilddateien sind sehr groß.
Jetzt sind erst einmal alle Aufgaben erfasst. Aus dem Aufgabenvorrat können sie sehr einfach per drag+drop in die weiteren Abschnitte verschoben werden.
Soll jemand eine Info erhalten, geht auch das mit einem Klick: diese Funktion kopiert den Seiteninhalt umstandslos in eine E-Mail.
Zum schnellen Zugriff auf die Liste kann der Andock-Modus nützlich sein:
Ansicht – An Desktop andocken
Näheres zum Andockmodus in einem anderen Blogbeitrag /2/
Soweit die Technik in OneNote, die ein Kanban-Board unterstützen kann.
Ob das Ihnen taugt? Ich weiß es nicht und bin gespannt auf Praxisberichte und Kommentare.
Nach einer Woche Selbstversuch ist meine erste Erfahrung:
Das Erfassen funktioniert erstklassig. Allerdings reicht es mir, eine Aufgabenkategorie zu setzen und diese einfach abzuhaken. Das Verschieben in andere Abschnitte war mir persönlich schon zuviel.
Allerdings bin ich Einzelkämpfer, im Team mag sich das anders darstellen.
Anmerkungen:
/1/ Jan Fischbach im teamworkblog.de am 4.4.16: Kanban mit dem Windows-Explorer
https://www.teamworkblog.de/2016/04/kanban-mit-dem-windows-explorer.html
/2/ Sigrid Hess im teamworkblog am 27.05.13: OneNote andocken
https://www.teamworkblog.de/2013/05/onenote-andocken-notizen-zu-dokumenten.html
4. August 2014
Ende Juni habe ich mit einer Freundin die Nagelfluh-Kette erwandert. Das ist eine recht anspruchsvolle Tour mit knackigen Höhenunterschieden. Von ihr habe ich den „Luis-Trenker-Gedächtnis-Schritt“ gelernt. Ganz langsam, Schritt für Schritt, einen Fuß vor den anderen setzen, kommt man jeden Berg hoch.
Bei dieser Tour begegneten uns auch sehr durchtrainierte Menschen in kurzen Höschen und nicht bergfest aussehenden Laufschuhen, die Marathon-mäßig die Höhenwege entlangjoggten. Die trainierten womöglich schon mal für den Gebirgsmarathon Immenstadt.
Zwei Blickwinkel sind beim Bergwandern wichtig: der zum Gipfelkreuz – das ist mein Ziel da will ich hin. Aber auch der Blick auf meinen nächsten Schritt – wohin setze ich meinen Fuß als nächstes, wo ist ein sicherer Tritt, den ich von meinem Standort aus erreichen kann?
In meinem Trainer- und Berateralltag begegnen mir mehr und mehr Menschen, denen ich den langsameren, sorgfältiger geplanten Schritt für ihren Arbeitsalltag empfehlen möchte. Unsere Projekte und andere Herausforderungen gleichen oft hohen Bergen oder auch sich hinziehenden Gebirgsketten. Leider oft ohne verlässliche Landkarte für die Wandernden. Manches Mal sehe ich Menschen einen Berg hinaufrennen ohne dass sie sich sicher sind, ob das denn überhaupt der richtige Weg – oder gar der richtige Berg – ist.
Gut, wenn man sich am Anfang Zeit lässt bei der Planung. Diese ist für den Gebirgsmarathon sicher generalsstabmäßig. Denn bei der Durchführung kommt es vor allem auf Geschwindigkeit an. Da darf man nichts dem Zufall überlassen. Meine Freundin und ich hatten einen ganz anderen Fokus: wir wanderten die Strecke ab, um sie auf Zumutbarkeit für eine andere Gruppe von Menschen zu prüfen. Wir haben nicht viel geplant. Eine gute Karte und eine Reservierung unserer Übernachtung haben uns genügt. Eine Stunde mehr oder weniger – kein Problem.
Die Marathonläufer und wir haben einerseits das Gleiche gemacht und andererseits ganz Verschiedenes.
Ich will es Ihnen überlassen, aus dieser kleinen Geschichte und meinen Beobachtungen Ihre eigenen Schlüsse zu ziehen. Sicher finden Sie Erkenntnisse, die sich auf Ihre Projektarbeit übertragen lassen. Mein Satz ist:
„Im Luis-Trenker-Gedächtnis-Schritt kommst Du jeden Berg hoch“.
Berg heil!
Wenn Ihnen unsere Beiträge gefallen, helfen Sie uns bitte bei der Weiterverbreitung. Abonnieren Sie unseren RSS-Feed, machen Sie über Twitter, Xing.com oder Facebook auf das Teamwork-Blog aufmerksam.
14. April 2014
Nutzt Ihr Team Vorlagen?
Ich meine jetzt nicht den Briefbogen in Coorporate Design, sondern angepasste Dokumentvorlagen für Checklisten oder Formulare. Ja? Glückwunsch, dann gehören Sie schon zu einer Elite.
Wissen Sie auch, dass Excel auch Vorlagen kann? Für Diagramme, Zellformate und ganze Arbeitsmappen?
Weiter geht es mit PowerPoint Vorlagen (heißes Thema) und Vorlagen, Schnellbausteine und QuickSteps in Outlook. All diese Dinge sich echte Zeitsparwerkzeuge und helfen im Team zusätzlich einheitliche Ergebnisse mit wenig Aufwand zu produzieren.
Meiner Beobachtung und Erfahrung nach funktioniert das Vorlagenmanagement im Team höchstens leidlich. Meistens geht man folgenden Weg: ein ähnliches altes Dokument öffnen – Datei – Speichern unter – umbenennen, alles Überflüssige löschen, neu befüllen.
Ich erspare mir und Ihnen jetzt die Liste der potenziellen Fehlerquellen. Die kennen wir alle aus eigener Erfahrung (ich nehme mich keineswegs aus).
Noch eine überflüssige Schleife mehr ist die Situation, dass ich das fragliche ähnliche alte Dokument nicht habe oder nicht finden kann, eine E-Mail in den Kollegenkreis schreibe, wer das denn vielleicht hat, fünf Leute fangen an zu suchen, ich erhalte – per E-Mail – möglicherweise 7 Dokument in 5 verschiedenen Versionen…
Warum also macht kaum jemand sich die Mühe, ein sauberes Vorlagenset zu erstellen?
Am ehesten sehe ich das bei meinen Kunden noch in Word. Ich glaube auch den Grund dafür zu kennen:
Vorlagen in Word fallen vergleichsweise leicht, denn
So simpel ist das in den anderen Anwendungen nicht. In aller Kürze:
PowerPoint: sehr komplexes Thema, aufgeteilt zwischen Vorlage und Master. Diese beiden Begriffe werden nicht trennscharf verwendet. Dennoch sind das zwei verschiedene Dinge.
Der „Ball“ wird gerne zwischen IT und Unternehmenskommunikation hin- und her gespielt. Am Ende macht dann ein Praktikant die Vorlagen für das Unternehmen. Ob dieser weiß, was er tut, ist Glücksache. Alle schimpfen, aber keiner unternimmt etwas, außer die alten Präsis zu kopieren.
Outlook und Excel: die Bausteine habe ich im Abschnitt oben schon genannt. Hier ist das Thema Vorlagen weitestgehend unbekannt und auch relativ neu (seit Office 2007).
Warum funktioniert das allgemeine Vorlagen-Erstellen in der Praxis nicht? So hat mich ein Kollege gefragt. Ich versuche eine Antwort:
Um eine gute Vorlage zu machen, muss ich zum Einen die Technik kennen (mindestens so gut wie alle anderen, die sie dann benutzen sollen) und zum Anderen muss ich inhaltlich wissen, was drauf soll.
Eine Vorlage ist ein Werkzeug der Prozesssteuerung. Was auf einer Checkliste oder einem Formular wie abgefragt wird und welcher Art ein Diagramm ist, hat wesentlichen Einfluss auf die Abläufe.
Die technische Seite
Es ist seltsam: über EDV-Anwendungstechnik wird kaum gesprochen. Fast jeder denkt, alle anderen könnten mehr als man selbst. Es scheint selbstverständlich zu sein, dass das EDV-Wissen „vom Himmel fällt“. Viele Kolleginnen und KOllegen gehen mit einem heimlichen Gefühl durch den Tag „hoffentlich sieht keiner, wie ich hier vor mich hin murkle“. Das ist der Hauptgrund, warum Teammitglieder oft scheu sind, ohne konkreten Auftrag Vorlagen für alle zu machen. Denn dann gucken die anderen ja hinter die Kulissen des EDV-Könnens. Irgendeinen gibt es immer, der den Besserwisser spielt „Warum hast Du hier ein Drehfeld und kein Kombinationsfeld genommen?“. Das will keiner hören.
Inhalt:
Alles was komplexer ist als ein Brief oder ein Protokoll, muss gut in die Abläufe passen, diese ggf. steuern.
Also muss man sehr sorgfältig über diese Dinge nachdenken und wissen, was das Ziel dieser Vorlage ist.
Zwei Beispiele:
PowerPoint: was brauchen die Nutzer genau? CI umsetzen und dennoch Flexibilität erlauben.
Checklisten: Was wird hier genau getan? Welche Schnittstelle ist abgebildet? Wer schreibt, wer liest?
Das sind recht komplexe Aufgaben, für die aber meist wenig Anerkennung gezollt wird. Es wird nicht thematisiert, keiner geht ins Meeting und präsentiert stolz seine neue Excel-Vorlagen-Mappe. Warum eigentlich nicht? Die Antwort steht vermutlich oben im Abschnitt „Technik“…
Soweit meine Beobachtungen. Diese haben mich motiviert, eine kleine Blogserie zum Thema Vorlagen zu starten. Ich werde nach und nach für jede Office-Anwendung das Thema Vorlage beleuchten. Was kann das, wie geht es, wofür ist es nützlich.
Geplant ist:
Sie sind herzlich eingeladen, mir Praxisbeispiele oder auch konkrete Fragen zur Umsetzung aus Ihrem Alltag zu liefern. Meine E-Mail-Adresse finden Sie bei XING.com oder direkt:
s.hess [bei] effektiv-am-pc.de
Vorlagen in OneNote habe ich in einem Artikel im letzten Jahr schon beschrieben: OneNote als Vorlagen-Speicher
Wenn Ihnen unsere Beiträge gefallen, helfen Sie uns bitte bei der Weiterverbreitung. Abonnieren Sie unseren RSS-Feed, machen Sie über Twitter, Xing.com oder Facebook auf das Teamwork-Blog aufmerksam.