

8. März 2019
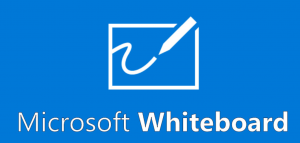
Neuerdings nutze ich immer lieber den Stift zur Eingabe auf PC oder Tablet. Noch vor kurzem war das nicht so komfortabel, da tu sich einiges. Hier stelle ich Microsoft Whiteboard vor:
Manchmal hat man nur eben mal was zu skizzieren, eine Idee oder einen Fehler, der korrigiert werden muss, festzuhalten. Oder man sitzt im Team zusammen und sollte mal schnell etwas an eine Tafel schreiben. Es ist aber keine da in unserer digitalisierten Welt. Hier kommt Microsoft Whiteboard. Solche bzw. ähnliche kleine Programme gibt es auch außerhalb der Microsoft-Welt – doch da dieses hier unter Office 365 absolut teamfähig ist, habe ich es stellvertretend ausgewählt. (mehr …)
29. Dezember 2018
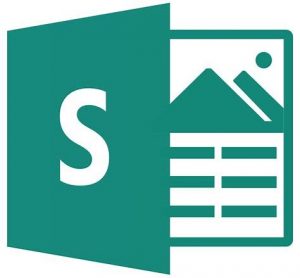
Wie machen Sie das, wenn Sie in trauter Runde, im Kollegen- oder Familienkreis, zusammensitzen: jeder zückt sein Smartphone zum Knipsen? Einer ist der Fotograf und legt alles in die Dropbox? Sie stellen die Bilder in eine WhatsApp-Gruppe? Oder schaffen Sie tatsächlich ein Fotobuch?
Unterschiedliche Szenarien brauchen unterschiedliche Antworten – natürlich. Heute will ich Ihnen in meiner kleinen Office 365-Reihe Sway vorstellen. Ein unkompliziertes und auch privatanwendungsfreundliches Tool, um Bilder und Texte zusammenzutragen und zu teilen.
Das funktioniert für alle möglichen Zwecke – von der Präsentation eines neuen Produktes über kleine Lernsequenzen bis hin – ja zum Teilen der Bilder und Erinnerungen am Weihnachtsfest.
16. Oktober 2017
Vor einiger Zeit habe ich hier über Word Formatvorlagen und Inhaltsverzeichnisse geschrieben /1/ – und wie das zusammenhängt. Es gibt noch mehr Spannendes zu entdecken für alle, die in Word mehr vorhaben als kurze Begleitschreiben und einfache Protokolle. Sie können Ihre Word Dokumente sehr benutzerfreundlich gestalten, wenn Sie einige wenige „Spezialtricks“ – genauer: Feldfunktionen – kennen.
Wenn Sie in Word mit den Formatvorlagen (FV) der Überschriften gearbeitet haben, erhalten Sie automatisch auch die Navigationsleiste. Einzublenden unter Ansicht | Navigationsleiste. Diese hat auch die sehr willkommene Funktion einer Sprungliste. Das heißt, mit Klick auf den Listeneintrag springt man zu der entsprechenden Stelle im Dokument.
Will man innerhalb des Dokumentes auch einen solchen Sprung ermöglichen, lässt sich leicht ein Link einfügen. Wählen Sie das Register Einfügen

Manchmal möchte man innerhalb eines Dokumentes schreiben: „…für nähere Informationen lesen Sie bitte Kapitel 4 auf Seite 34“ oder so ähnlich. Die Gefahr dabei ist, dass am Ende das Kapitel 4 zum Kapitel 5 geworden ist, und auch nicht mehr auf Seite 34 sondern auf Seite 49 steht.
Um diese Verweise dynamisch zu gestalten, brauchen Sie Querverweise – auch die finden sich auf dem Register Einfügen. Es ist recht einfach, wenn man das System durchschaut hat: stellen Sie den Cursor an die Stelle, an der die 4 stehen soll.

Es entsteht eine Feldfunktion, die mit Rechtsklick und Feldfunktion ein/aus sichtbar gemacht werden kann. Wie alle Feldfunktionen in Word aktualisiert auch diese sich nicht automatisch. Beim Umschalten auf die Seitenansicht tut sie das, beim Drucken und natürlich beim Schließen und erneuten Öffnen des Dokuments.
Immer wieder kommt die Frage: „Ich möchte das Datum, das ich auf dem Titelblatt eintrage, in der Fußzeile wiederholen, ohne es nochmal einzufügen.“ Oder: „Ich will einmal auf die erste Seite einen Produktnamen eintragen, der soll immer wieder im Dokument auftauchen. Wenn ich einen anderen Namen dort eintrage, soll er automatisch auf die anderen Stellen übertragen werden.“
Um dieses Anliegen relativ einfach und sicher zu lösen, sollte die Stelle, an der das Datum oder der Produktname händisch eingetragen wird, mit einer Formatvorlage formatiert sein, die sonst im Dokument nicht verwendet wird. Dann kann man als Referenz die Formatvorlage verwenden /3/.
Also: Die „Quelle“ z.B. mit der Formatvorlage Untertitel formatieren. An jeder Stelle, an welcher die Quelle wiederholt werden soll, das Feld StyleRef einfügen.
Das geht so: Einfügen | Schnellbausteine | Feld | StyleRef | Formatvorlage auswählen | OK

Problemlos können Sie dieses Feld, wenn es einmal eingefügt ist, auch über die Zwischenablage kopieren und mehrfach einfügen.
Auch dieses Feld aktualisiert sich nicht automatisch, wie oben beschrieben.
/1/ Sigrid Hess: Word: Warum sollte ich Formatvorlagen benutzen?
Teamworkblog, erschienen am 26. Jun 2017, abrufbar unter
https://www.teamworkblog.de/2017/06/word-warum-sollte-ich-formatvorlagen.html
/2/ Zur Erläuterung: Dieses Vorgehen ist einfacher und sicherer als die Arbeit mit Textmarken, die beim Editieren von Texten gerne versehentlich gelöscht werden. Es kann dabei durchaus sein, dass die gewählte Formatvorlage sich optisch nicht von einer anderen unterscheidet. Das ist hier unerheblich.
/3/ Sigrid Hess: Gemeinsam an Dokumenten arbeiten – und was sonst noch neu ist in Word, Teamworkblog, erschienen am 06. Mrz 2017, abrufbar unter https://www.teamworkblog.de/2017/03/gemeinsam-dokumenten-arbeiten-und-was.html
Wenn Ihnen unsere Beiträge gefallen, helfen Sie uns bitte bei der Weiterverbreitung. Abonnieren Sie unseren RSS-Feed, machen Sie über Twitter, Xing.com oder Facebook auf das Teamwork-Blog aufmerksam.
27. März 2017
Früher oder später trifft es alle – und in Zukunft bestimmt noch öfter: Mit einem Blick auf die Altersstrukturen in die Unternehmen wird es sich in den nächsten Jahren häufen, dass erfahrene Kollegen plötzlich eröffnen: „Tja, noch sechs Monate, dann gehe ich in Rente – und ich habe noch so viel Resturlaub!
Wenn das Ausscheiden nicht durch einen Krankheitsfall viel früher als geplant eintritt, hat man durchaus Vorlauf und kann gezielt den Übergang planen. Dennoch geht es an dieser Stelle vielen Teams wie den meisten Menschen mit Weihnachten: Plötzlich und unerwartet ist der Tag da…
Zwei Kolleginnen von mir befassen sich schon länger und eingehend mit diesem Themenkreis. Für das Teamworkblog durfte ich sie interviewen:
Rosemarie Konirsch ist Trainerin und Beraterin mit dem Schwerpunkt „Demographischer Wandel“ mit viel Erfahrung in der Aus- und Weiterbildung in produzierenden Unternehmen.
Sigrid Hess: Frau Konirsch, wie kann ein Unternehmen die Teamverantwortlichen und Teammitglieder im Miteinander der Generationen unterstützen und begleiten?“
Rosemarie Konirsch: Bisher wird es in den Unternehmen noch völlig dem Zufall überlassen, ob die generationenübergreifende Zusammenarbeit gelingt. Doch durch die Digitalisierung und soziale Medien denken und sprechen junge Leute heute oft deutlich anders, als es die älteren Generationen gewöhnt sind. Das gemeinsame Verständnis driftet dadurch stärker auseinander als es früher der Fall war. Der Generationengraben wird immer tiefer. Als ersten Schritt sollten die Teamverantwortlichen ein Augenmerk auf die Situation richten.
Der zweite Schritt ist das Bewusstmachen der Stärken der verschiedenen Altersgruppen. Erfahrene Mitarbeiter bleiben beispielsweise in unvorhergesehenen Situationen gelassener und finden oft gute Lösungen für ungewöhnliche Probleme. Die Jüngeren hingehen sind hervorragend weltweit vernetzt. Sie finden Informationen und Antworten im Internet, nach denen ein älterer Kollege erst gar nicht recherchieren würde. Das sind nur einfache Beispiele. Jede Generation hat ihre Stärken und diese herauszustellen und bewusst damit umzugehen, sollte das Ziel von Führungskräften sein. Auf dieser Basis kann im Team ein besseres Verständnis füreinander wachsen.
Natürlich gibt es auch die Schattenseiten und die Probleme, die für die verschiedenen Generationen typisch sind. Während sich die sogenannten „Digital Natives“, die bereits mit Computern groß geworden sind, ohne ihr Smartphone fast schon ein wenig hilflos fühlen, können „Digital Immigrants“ nicht im selben Tempo mithalten, wenn neue EDV-Systeme im Unternehmen eingeführt werden. Diese Unterschiede sollten sich Teamleiter bewusst machen. Die gleiche Schulung für alle Mitarbeiter kann für die einen eine Unter- und für die anderen eine Überforderung bedeuten. Hier lohnt es sich, mehr Zeit in die Einführung neuer Systeme zu investieren und Schulungen so zielgruppengerecht wie nur möglich aufzubauen.
In manchen Firmen gibt es gezielte Workshops und Vorträge für Führungskräfte oder für die Mitarbeiter zum Thema Generationenunterschiede. Der demographische Wandel wird in den kommenden Jahren deutlich an Fahrt aufnehmen. Die Belegschaften altern und die Geburtenstarken Jahrgänge sollten Ihr Wissen vor dem Eintritt in den Ruhestand an die jüngeren Kollegen weiter geben. Unternehmen sind gut beraten, entsprechende Formate anzubieten um ihre Belegschaft zu sensibilisieren und gemeinsam Lösungen zu entwickeln, wie ein von Teamgeist geprägtes Miteinander auch über Generationengrenzen hinweg gelingen kann.
Ursula Kraemer ist Coach, Autorin und Bloggerin. Ihr Blog „Leben 50 plus“ beschäftigt sich seit Jahren u.a. mit der Frage, wie der Übergang von der Berufstätigkeit in den Ruhestand befriedigend gestaltet werden kann.
Sigrid Hess: Frau Kraemer, was sollten die Menschen, die ihr eigenes Ausscheiden aus dem Team im Blick haben, bedenken oder planen?“
Ursula Kraemer:Lassen Sie es mich mit einem Beispiel aus meiner Arbeit als Coach beschreiben:
Berthold F. hat die Altersgrenze erreicht, er wird zum Jahresende in den Ruhestand gehen. Natürlich freut er sich auf diesen neuen Lebensabschnitt, doch empfindet er auch Verantwortung dem mittelständischen Unternehmen gegenüber, für das er lange Jahre tätig war. Er ist Experte auf seinem Gebiet, hat in seiner berufstätigen Zeit viel an Wissen und Erfahrung gesammelt, das er nun jüngeren Kollegen und vor allem seinem Nachfolger zur Verfügung stellen will.
Berthold F. weiß, dass selten ausreichend Zeit bleibt, einen Nachfolger einzuarbeiten. Auch gibt es noch keine speziellen firmeninternen Plattformen für solche Zwecke, deshalb will er schriftliche Notizen anfertigen. Und natürlich alle Unterlagen ordnen und die Akten auf den neuesten Stand bringen.
Bereits zwei Jahre vor dem Tag seiner Verabschiedung beginnt er damit zu sammeln, welche Themen für eine Weitergabe wichtig sind:
Wie ist die Historie einer Kundenbeziehung?
Welche Kontakte bestehen zu Lieferanten?
Wie kam es zu einzelnen Entscheidungen?
Welche Informationsquellen stehen zur Verfügung?
Welche Vorgehensweisen haben sich bewährt?
Warum ist ein Projekt gescheitert?
Wie funktioniert die Zusammenarbeit mit anderen Abteilungen?
Gibt es Checklisten für sich wiederholende Abläufe oder sollten sie erstellt werden?
Im Laufe der Zeit merkt er, dass viele Dinge, die er für selbstverständlich gehalten hatte, zu seinem persönlichen Erfahrungsschatz gehören und deshalb in die Notizen miteinfließen müssen. Doch es ist schwer, neben der regulären Arbeit Zeit dafür zu finden.
Er spricht deshalb mit seinem Vorgesetzten, überzeugt ihn von der Wichtigkeit seines Vorhabens und handelt aus, die erste Zeit seines Ruhestands bezahlt noch dafür nutzen zu können. Auch ist er bereit, bei Bedarf stundenweise in die Firma zurückzukehren, um im Team jüngeren Kollegen seine Erfahrungen weiterzugeben.
Diese Absprache ist für das Unternehmen von unschätzbarem Wert. Das Know-How bleibt erhalten, sie spart darüberhinaus Kosten und Zeit, die Übergabe kann effizient erfolgen.
Für Berthold F. bedeutet sie die verdiente Wertschätzung seiner jahrelangen Arbeit im Unternehmen und vermittelt ihm gleichzeitig das befriedigende Gefühl, nach seinem Weggang ein „geordnetes Haus“ zu hinterlassen.
Vielen Dank für das Gespräch
Anmerkungen:
Rosemarie Konirsch ist erreichbar via: www.menschundveraenderung.de
Ursula Kraemers Blog: www.leben50plus.info, ihre Website: www.navigo-coaching.de
18. Juli 2016
Es ist ja schon bequem: Datei speichern als .pdf an eine E-Mail anhängen und weg damit. Oder auch einen bereits unterschriebenen Vertrag einscannen und direkt als pdf ins Postfach erhalten – diesen dann an eine E-Mail an den Empfänger anhängen und ab die Post. Sicher ist das schon – zumindest hört man nichts Gegenteiliges.
Seit ich selbst Adobe Acrobat besser kennenlerne, frage ich mich wirklich, warum so wenige Fakten zum Format .pdf bekannt sind. Obwohl „alle Welt“ das nutzt.
Wofür war das denn eigentlich gedacht? Es war und ist immer noch eine Möglichkeit, eine Datei auf dem Bildschirm des Empfängers genauso aussehen zu lassen wie auf dem Bildschirm des Senders. Das ist wichtig z.B. bei Grafikdateien – der Sender arbeitet mit InDesign, der Empfänger hat dieses Programm nicht – oder auch bei Dingen, die optisch „passen“ sollen /1/.
Diese Aufgaben werden ohne Frage erfüllt. Daher gehen die meisten Menschen davon aus, dass eine pdf-Datei auch vor Eingriffen anderer Personen geschützt wäre. Das stimmt aber nicht, wenn die pdf so hergestellt wurde, wie oben beschrieben! Dann nämlich kann der Empfänger – wenn er Adobe Acrobat besitzt – die pdf-Datei bearbeiten. Fast so komfortabel wie in einem Textverarbeitungsprogramm! Sogar dann, wenn die Datei aus einem Scan stammt. Dazu braucht man keinerlei großartige Eingriffe vorzunehmen, das sind die ganz normalen Funktionen von Adobe Acrobat.
Adobe Acrobat schaltet eine ungeschützte pdf-Datei einfach zum Bearbeiten frei und lässt eine ganz ordentliche OCR-Software drüberlaufen. Dann ist das Text. Sogar das Firmenlogo – falls jemand Ihnen dort ein X für ein U vormachen will. Und nein, mit bloßem Auge sieht man diese Manipulation nicht! Man arbeitet wirklich im erkannten Text, die Schriftart wird automatisch angepasst. Lediglich die Metadaten des Dokumentes verraten den Eingriff. Allerdings sehr tief in den Dokumenteigenschaften versteckt.
Fazit: mehr als eine Absichtsbekundung ist eine pdf-Datei nicht.
Und jetzt? Achten Sie beim Erstellen von pdfs darauf, was genau Sie tun. Mit den „normalen“ Microsoft-Office-Programmen mit Datei – Speichern unter – Dateityp .pdf erhalten Sie keinerlei Schutz. Außer dem recht teuren Adobe Acrobat gibt es auch Freeware /2/, die es erlaubt, eine pdf zu erstellen, die Schutzfunktionen hat. Allerdings sind diese etwas weniger komfortabel.
Meine nicht repräsentative Beobachtung: die einzigen, die mir in der letzten Zeit geschützte pdfs geschickt haben, waren die Banken – bei meinen Kontoauszügen. Wäre ja auch zu schön gewesen…
Anmerkungen:
/1/ https://de.wikipedia.org/wiki/Portable_Document_Format
/2/kostenlose Programme, die das Verschlüsseln und den Schutz vor Ausdruck anbieten, gibt es beispielweise hier:
PDF Toolkit ( https://www.pdflabs.com/tools/pdftk-the-pdf-toolkit/ )
BeCyPDFMetaEdit ( http://www.becyhome.de/becypdfmetaedit/description_ger.htm )
Zum Weiterlesen: Elektronische Signatur, Hintergrund https://de.wikipedia.org/wiki/Elektronische_Signatur
Wenn Ihnen unsere Beiträge gefallen, helfen Sie uns bitte bei der Weiterverbreitung. Abonnieren Sie unseren RSS-Feed, machen Sie über Twitter, Xing.com oder Facebook auf das Teamwork-Blog aufmerksam.
9. November 2015
Selbst bin ich am meisten überrascht: in letzter Zeit berate ich viele sehr eingespielte Teams. Immer wieder versuche ich Prozesse zu implementieren, die das gegenseitige Zuschicken von E-Mail-Anhängen überflüssig macht. „Dokumente zur Überarbeitung“ sind hier der meist genannte Grund. Jan hat mal vorgerechnet, warum es das so sehr zu vermeiden gilt /1/.
Was mich überrascht hat? Dass so viele – sehr erfahrene und technik-affine Menschen die Überarbeitungs-Funktion in Word nicht kennen oder ihr nicht trauen. Also kommt hier eine kurze Einführung:
Voraussetzung ist natürlich, dass das Dokument an einem allgemein zugänglichen Ort gespeichert ist.

Aktivieren der Funktion Änderungen nachverfolgen
(1) Klicken Sie auf die Registerkarte ÜBERPRÜFEN.
(2) Klicken Sie auf die obere Hälfte von ÄNDERUNGEN NACHVERFOLGEN – die Schaltfläche erscheint dann hellblau, das bedeutet, dass die Funktion aktiv ist.
Von nun an werden alle Änderungen, die Sie an dem Dokument vornehmen, gekennzeichnet.
Das bleibt so, bis die Funktion wieder deaktiviert wird. Tastenkombination zum Aktivieren und auch Deaktivieren: Strg + Shift + e
(3) In diesem Dropdown-Menü können Sie die Art wählen, in der die Markups angezeigt werden sollen. Bitte beachten: Hier wird nichts am Dokument verändert, lediglich die Art, wie es dargestellt wird!

Abbildung 2 Ansichts-Auswahl für Markups
(4) Einfaches Markup: Die Änderungen werden mit einem roten Streifen an der Seite gekennzeichnet.
(5) Markup: alle: Alle Änderungen werden in einem extra Seitenstreifen detailliert dargestellt.
(6) Markup: keine: Es werden keine Änderungen dargestellt – aber die Änderungen werden dennoch nachverfolgt – das heißt, Sie arbeiten in »ganz normaler« Ansicht und können sich die Änderungen jederzeit anzeigen lassen.
(7) Original: Hier können Sie sehen, wie das Dokument vor der Überarbeitung aussah.
für Word 2010:
Die Schaltfläche ist gelb, die Einträge im Dropdown-Menü sind etwas anders formuliert und anders angeordnet. Die Funktion selbst ist jedoch genau gleich.
Wenn Sie die Markups entfernen wollen, müssen Sie die Änderungen Annehmen oder Ablehnen.

Abbildung 3 Änderungen annehmen oder ablehnen
(1) Klicken Sie auf die obere Hälfte dieser Schaltfläche, um die momentan markierte Änderung anzunehmen. Öffnen Sie das Dropdown-Menü am kleinen Dreieck für detailliertere Auswahl.
(2) Lehnen Sie hier Änderungen ab. Detailliertere Auswahl ebenfalls im Dropdown-Menü.
(3) Wechseln Sie hier zur nächsten beziehungsweise letzten Änderung.

Abbildung 4 Details zur Annahme von Änderungen
(4) Diese Änderung annehmen und zur nächsten wechseln.
(5) Wenn alle Änderungen angenommen werden sollen, geht das hier in einem Rutsch. Der unterste Eintrag beendet auch gleichzeitig die Nachverfolgen-Funktion.
Möglicherweise haben Sie den Wunsch, Petras Änderungen anzunehmen, alle anderen jedoch nicht. Das benötigt einige Schritte, lohnt sich aber bei umfangreichen Dokumenten.
Zuerst müssen Sie alle Änderungen anderer Personen ausblenden:
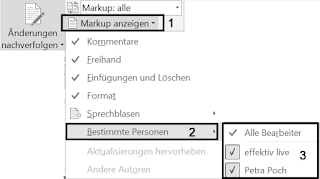
Abbildung 5 Änderungen bestimmter Personen selektieren
(1) Öffnen Sie das Dropdown-Menü Markup anzeigen.
(2) Fahren Sie mit der Maus auf den Eintrag Bestimmte Personen.
(3) Deaktivieren Sie das Kontrollkästchen vor dem Namen der Person(en), deren Änderungen Sie annehmen möchten – nur diese werden jetzt angezeigt.

Abbildung 6 Selektierte Änderungen annehmen
(4) Klicken Sie auf Annehmen.
(5) Wählen Sie Alle angezeigten Änderungen annehmen. Nun können Sie alle verbliebenen Änderungen ablehnen.
Fortsetzung:
Es gibt auch die Möglichkeit, die Überarbetungsfunktion oder auch Kommentare per Dokumentschutz zwinged zu fordern und auch eine Word-interne Möglichkeit, das Dokument vor dem Verschicken sicher von diesen „Arbeitsspuren“ zu befreien. Das zeige ich im nächsten Artikel.
/1/ Jan Fischbach: Noch einmal E-Mail-Flut und was Teams dagegen tun können. 10. 12 2012. https://www.teamworkblog.de/2012/12/noch-einmal-e-mail-flut-und-was-teams.html
/2/ Hier ist die Funktion kurz beschrieben ; es ist ein Auszug aus meinem Buch „Überleben in der Informationsflut“ – damit können Sie arbeiten. Wenn Sie in die ganze Tiefe einsteigen wollen, empfehle ich Pia Borks Buch Microsoft Word 2010 – Änderungenverfolgen, Dokumente vergleichen (Profiwissen im Büro)“
Wenn Ihnen unsere Beiträge gefallen, helfen Sie uns bitte bei der Weiterverbreitung. Abonnieren Sie unseren RSS-Feed, machen Sie über Twitter, Xing.com oder Facebook auf das Teamwork-Blog aufmerksam.
12. Oktober 2015
Haben Sie bei der Urlaubsvertretung sich manches Mal geärgert, wenn Sie Dateien gesucht haben, die ein Teammitglied abgelegt hat? Die Suche im Explorer funktioniert tadellos, aber manchmal sollte man den Suchbegriff noch ein bisschen genauer fassen können. Z.B. mit UND oder ODER oder NICHT… Das geht so einfach, dann man von alleine kaum drauf kommt:
Die Windows-Suche versteht – genau wie Google – zwei oder mehrere Wörter automatisch als UND-Verknüpfung.
Um einen Begriff bei der Suche auszuschließen, verwenden Sie – ebenfalls wie bei Google – ein vorangestelltes Minuszeichen.
Das hat wichtige Konsequenzen: Geben Sie ein: EDV-Seminar (ohne Leerzeichen) erhalten Sie alles, was den Begriff „EDV-Seminar“ enthält. Setzten Sie jedoch ein Leerzeichen zwischen das V und den Bindestrich erhalten Sie alles, in dem „EDV“ und nicht „Seminar“ steht!
Es geht aber noch weiter: Die Windows-Suche unterstützt auch „AND“, „OR“, „NOT“ die bekannten logischen Operatoren – bitte in Großschreibung eingeben.
Suchen Sie zwei zusammen gehörende Wörter ohne Bindestrich, z.B. Hans Müller, setzten Sie diese beiden wörter bitte in runde Klammern, sonst bekommen Sie alles, in dem irgendwo Hans und irgendwo Müller steht, also z.B. Anna Müller und Hans Schulz.
Weiter gibt es auch zahlreiche Eigenschaften wie „name:“ (der Datei), „ordnername:“, „erweiterung:“, „datum:“ „größe:“ und „inhalt:“ wonach sich suchen lässt
z.B. suchen Sie einen Artikel, den Sie in den Text eines Angebotes geschrieben haben. Sie wollen weder das Foto des Artikels noch den Produktordner, der so heißt. Sie wollen nur Dateien sehen, in welchen der Name des Artikles im Fließtext, also im inhalt der Datei steht, dann geben Sie ein: inhalt:Artikelname.
Wichtig ist hier die Schreibung ohne Leerzeichen.
Wollen Sie hingegen nur Ordnernamen als Ergebnis, schreiben Sie: Suchbegriff typ:=Dateiordner
Der Typ lässt sich auch im Menü unter dem Suchfeld auswählen.

Das Suchen über Ordnernamen hat guten Nutzen und ergibt kurze Trefferlisten, wenn das Team vorgangsorientiert ablegt und konsequente Namenskonventionen führt.
Die logischen Operatoren von oben stehen mit Leerzeichen.
Suchen Sie z.B. eine Excel-Datei, die Müller oder Meier enthält, geht das so:
Erweiterung:.xlsx (inhalt:müller OR meier)
Hier ist das Ergebnis in meiner Übungssammlung:

Haben Sie sehr lange Listen von Dateinamen? Dann können Sie diese im „Telefonbuch-Style“ nach Buchstaben gruppiert anzeigen lassen – oder auch nach Zeiträumen. Die Gruppen lassen sich reduzieren (einklappen) dadurch spart man viele Scrollmeter.
Klicken Sie dazu mit der rechten Maustaste in eine freie Fläche im Explorerfenster.
Wählen Sie im Untermenü des Eintrages Gruppieren nach das Gewünschte aus.

Hätten Sie in einem Ordner gerne die neueste Datei immer oben stehen? Das ist nützlich, wenn die Dokumente ganz ähnliche Namen haben und es geht mit nur einem Klick:
Klicken Sie dazu einfach mit einem Klick auf den Spaltenkopf in das Feld Änderungsdatum. Es erscheint ein kleiner Pfeil nach unten, der anzeigt, dass hier nach Datum absteigend sortiert ist. Ein weiterer Klick würde die älteste Datei oben anzeigen, zurück zur alphabetischen Sortierung geht es mit einem Klick auf Name.
![]()
Anmerkungen:
hierzu passt auch gut das Thema „Markierungen“ das ich vor fast drei Jahren in anderem Zusammenhang hier vorgestellt habe. Die im Fenster „speichern unter“ erfassten. Markierungen werden bei der Windows-Suche indiziert und sehr gut gefunden.
/1/ Sigrid Hess: Wie Synonyme uns das Leben schwer machen – Über Kategorien und Co. bei Microsoft Office, Teamworkblog, erschienen am 19. November 2012, abrufbar unter https://www.teamworkblog.de/2012/11/wie-synonyme-uns-das-leben-schwer.html
Wenn Ihnen unsere Beiträge gefallen, helfen Sie uns bitte bei der Weiterverbreitung. Abonnieren Sie unseren RSS-Feed, machen Sie über Twitter, Xing.com oder Facebook auf das Teamwork-Blog aufmerksam.
9. März 2015
„Recherchier‘ das mal und sag uns dann, was Du gefunden hast!“ So ein Auftrag ist Alltag. Ob es um die beste Reisemöglichkeit nach Mailand geht oder um Fachthemen – Internetrecherche und die Dokumentation derselben kann eine zeitraubende Angelegenheit sein. OneNote hat auch für diese Aufgabe wieder mal ein Ass im Ärmel: der Andock-Modus.
Damit dokumentiert OneNote Ihre Rechercheergebnisse praktisch selbsttätig. Allein durch das Hin- und Herklicken zwischen Internet-Explorer-Fenster und OneNote entsteht die Verknüpfung zwischen Webseite und Notiz.

Abbildung 1: Schaltfläche für Andock-Modus
OneNote erscheint nun im rechten Drittel Ihres Bildschirms in reduzierter Form.
Im Andockmodus erstellt OneNote automatisch Verknüpfungen zwischen den besuchten Webseiten (oder der Dokumentposition) und Ihren Notizen. Allein durch das Wechseln zwischen Explorer und OneNote!
Das heißt, wenn Sie zu einer Website etwas notieren wollen, klicken Sie einfach in das OneNote-Fenster daneben und tippen los, es wird sofort verknüpft. Später können Sie aus der OneNote Seite heraus direkt die Website aufrufen.
Bei der Recherche eines Fluges beispielsweise ist zusätzlich zum Link die Dokumentation mit Screenshots anzuraten, da die Suchergebnisse nicht in der URL festgehalten sind.
Die Schritte:
Tastenkombination Windows + Shift + s (Windows 8) oder Windows + s (Windows 7)
Suchergebnis auf OneNote-Seite ablegen. Das Ergebnis sieht so aus:

Abbildung 3 Rechercheergebnis mit Link und per Screenshot gesichert
Links am Rand neben dem Screenshots erscheint ein Explorer-Icon, das per Klick direkt zu der entsprechenden Webseite führt.
Um den Andock-Modus zu beenden, Klicken Sie einfach nochmals auf die Schaltfläche An Desktop andocken.
Diese Funktion geht mit dem Internet-Explorer, Word und PowerPoint. In Word ist das super für Menschen, die sich zum Lernen oder Bewerten durch größere Word-Dokumente arbeiten müssen. Für PowerPoint kann man das nutzen, wenn mehrere Menschen gemeinsam eine Präsentation entwickeln. Als Verknüpfung im OneNote-Notizbuch wird genau die Position angelegt, die der Cursor zum Zeitpunkt der Notiz hatte.
Wolf hatte noch eine weitere gute Idee zur Anwendung dieser Funktion – hier das Zitat:
„Wenn ich eine Software auf meinem Rechner neu installiere oder ein neues Outlook-E-Mail-Konto anlege, will ich vielleicht die einzelnen Installationsschritte dokumentieren. Damit, falls ich mir einen neuen Rechner kaufe und ich dort die Software wieder auf den gleichen Stand bringen will, ich sofort meine Customizing-Parameter finde.“
Tatsächlich habe ich bisher in diesem Fall immer mit Windows + s Screenshots gemacht und diese in meinem OneNote Notizbuch „EDV“abgelegt. Die Andock-Funktion wäre schneller in diesem Fall und ich sehe zu einem späteren Zeitpunkt die dann aktuelle Seite. Was ich genau getan habe, kann ich ja umstandslos dazu schreiben. Das ist in der Tat besser.
Ich freue mich über weitere Ideen und Beispiele in den Komentaren.
Wenn Ihnen unsere Beiträge gefallen, helfen Sie uns bitte bei der Weiterverbreitung. Abonnieren Sie unseren RSS-Feed, machen Sie über Twitter, Xing.com oder Facebook auf das Teamwork-Blog aufmerksam.
3. März 2014
„Egal, wie ich mich entscheide, ich weiß es genau, ich werde dich suchen.“ Mit diesem Gedanken legen wir manches Mal ein Schriftstück – papierhaft oder elektronisch – ab. Die gute Nachricht am Anfang: Treffen Sie einfach die erstbeste Entscheidung; aber dokumentieren Sie diese.
Heißt das Ding im Flur Lift, Aufzug oder Fahrstuhl? Wenn ich Informationen zu Chinakohl ablegen will, gehört das zu Salat oder zu Gemüse – und ist Salat eigentlich ein Untergruppe von Gemüse oder gleichrangig? Oder Originalton im Seminar: „In unserer alphabetischen Ablage habe ich lange nach der Anfahrtsskizze gesucht, bis ich die Wegbeschreibung fand.“
Vor ziemlich genau zwei Jahren habe ich Ihnen an dieser Stelle den Ablagewortschatz vorgestellt //1//. Dort ist die Intention ein erweitertes Inhaltsverzeichnis der Ablage entstehen zu lassen.
In manchen Fällen aber ist das des Guten zuviel; nämlich dann, wenn Sie viele Standardvorgänge haben und die Ablage der Dokumente einem festen Schema folgt. In einem solchen Fall geht es lediglich darum, die „bunten Hunde“ einzufangen. Also Dokumente, die sich dem Standardschema aus irgendeinem Grund entziehen.
Was tut man bisher? Man überlegt, fragt den Kollegen „Bernd, wo würdest Du das hier denn suchen?“ Fragen Sie drei Kollegen, haben Sie erstens danach vier Meinungen und außerdem allerhand Unterbrechungen verursacht. Stattdessen schlage ich vor, im gemeinsamen Laufwerk eine Houston-Tabelle anzulegen (ja, genau, wegen „Houston, wir haben ein Problem“). Alles, was sich der Standard-Struktur entzieht wird dort abgelegt, wo es noch am ehesten hinpasst und diese Entscheidung wird in der Tabelle eingetragen. Fertig. Jeder, der etwas nicht auf Anhieb findet, wird in dieser Datei per Suchen-Funktion (STRG + F) fündig. Auch das Ablegen geht schneller, weil man nicht mehr hin- und herüberlegt, sondern einfach fix die getroffene Entscheidung notiert. Aber nicht vergessen: bitte an die Synonyme denken.
//1// Blogartikel von Sigrid Hess: Hilfe, der Kollege hat frei und ich finde nichts
Wenn Ihnen unsere Beiträge gefallen, helfen Sie uns bitte bei der Weiterverbreitung. Abonnieren Sie unseren RSS-Feed, machen Sie über Twitter, Xing.com oder Facebook auf das Teamwork-Blog aufmerksam.
27. Mai 2013
Eine große Menge an teaminternem E-Mail-Verkehr entsteht, weil man sich über ein bestimmtes Dokument austauscht. Möglichweise auch noch das betreffende Dokument als Anlage mitschickt. die unguten Folgen dieses Vorgehens wurden hier schon öfter erläutert (/1/). Heute stelle ich eine sehr einfache Funktion von OneNote vor, die erlaubt, Notizen zu einer Word- oder PowerPoint Datei an zentraler Stelle zu erstellen und diese direkt mit der bearbeiteten Stelle des betreffenden Dokumentes zu verknüpfen.
Das Beste daran ist: es macht gar keine zusätzliche Arbeit! Ich setze voraus, dass Sie schon ein Team-Notizbuch haben (/2/).
Wenn Sie jetzt ein Dokument bearbeiten, zu dem Sie Notizen hinterlegen wollen, schalten Sie OneNote in den Andock-Modus durch einen Klick auf der Schnellstart-Symbolleiste (siehe Abb. 1).

Abb.1: Andock-Modus bei OneNote einschalten
OneNote erscheint dann als schmales Fenster am linken Rand des Bildschirms. Sie können so direkt zwischen den beiden Anwendungen hin- und herwechseln.
Wenn Sie jetzt einen Eintrag in OneNote machen, wird dieser automatisch mit der eben bearbeiteten Stelle Ihres Office-Dokumentes verknüpft. Geht man also später in das Notizbuch kann man von der Notiz aus zu dem entsprechenden Dokument navigieren – und zwar nicht an den Anfang, sondern genau zu der Stelle, an der der Cursor stand, als die Notiz erstellt wurde (siehe Abb. 2).

Abb. 2: Vorschau auf verknüpftes Dokument
Nun, eine ganze Menge. Ist über eine bestimmte Präsentation in PowerPoint eine Notiz zu machen, kann man das vielleicht in das Notizenfeld schreiben. Möglicherweise sind die Informationen aber nicht für alle Menschen interessant, die diese PowerPoint-Datei erhalten, sondern nur für das Entwicklerteam.
Also öffnet man OneNote, dockt es an und macht die Notizen an einer passenden Stelle des Notizbuches. Will man später den Entwicklungsprozess nachvollziehen, geschieht das in OneNote. Alle Schritte könnten dort dokumentiert sein und mit den Links zu den entsprechenden Objekten in PowerPoint versehen. Auf diese Art und Weise sind Dokument und Informationen darüber beisammen und belasten kein E-Mail-Postfach.
Das funktioniert auch gut mit dem Internet Explorer, um Recherchenotizen zu erstellen und zu verwalten.
Hinweise: Falls das bei Ihrem OneNote so nicht geht, gibt es zweierlei Prüfungen:
Wenn Ihnen unsere Beiträge gefallen, helfen Sie uns bitte bei der Weiterverbreitung. Abonnieren Sie unseren RSS-Feed, machen Sie über Twitter, Xing.com oder Facebook auf das Teamwork-Blog aufmerksam.